- Insert Text Box Over Picture In Word For Mac
- Insert Text Box Over Picture
- Add Text Box Over Picture In Word
- Insert Text Box Over Image In Word For Mac
Related Articles
Apr 17, 2018 To do this, right-click the image, click Format Picture on the shortcut menu, and then click the Layout tab.) If the In line with text option is selected, the image is inserted into the main text layer and behaves as a single character of text. To place text over a graphics image, use either of the following methods. Insert your text box beside the image, not directly on top of it. You can drag objects in place after you have created them. For more 'artful text' you can use the fontwork tool, the icon which looks like a picture frame with an A inside. Aug 18, 2011 Its not a mac thing, Word 2008 works differently than 2003. Im not sure on the specifics. Not like that on my PC. You can add a text box over the picture, but not text only. Use an image editing app, such as Seashore, to add a text layer over a picture, and then flatten it before inserting in the document.
- 1 Add Text Using Gimp
- 2 Make a Swirl in InDesign
- 3 Convert Photos From Bitmap to JPEG
- 4 Put Borders Around Pictures on Google Docs
You can use many methods to add captions to images, particularly if you add the images to a publishing medium, such as Web pages, rich text documents or presentations. However, if the JPEG image is removed from the source, the caption will likely be lost. If you want your JPEG file to be independently distributable with its caption intact, add the caption directly onto the image. Windows 7 users already have the capabilities to do this with the included Paint program.
1.Insert Text Box Over Picture In Word For Mac
Click the 'Start' button, 'All Programs,' 'Accessories' and 'Paint.'
2.Hold the 'Ctrl' button and press 'O' to invoke the Open navigation menu.
3.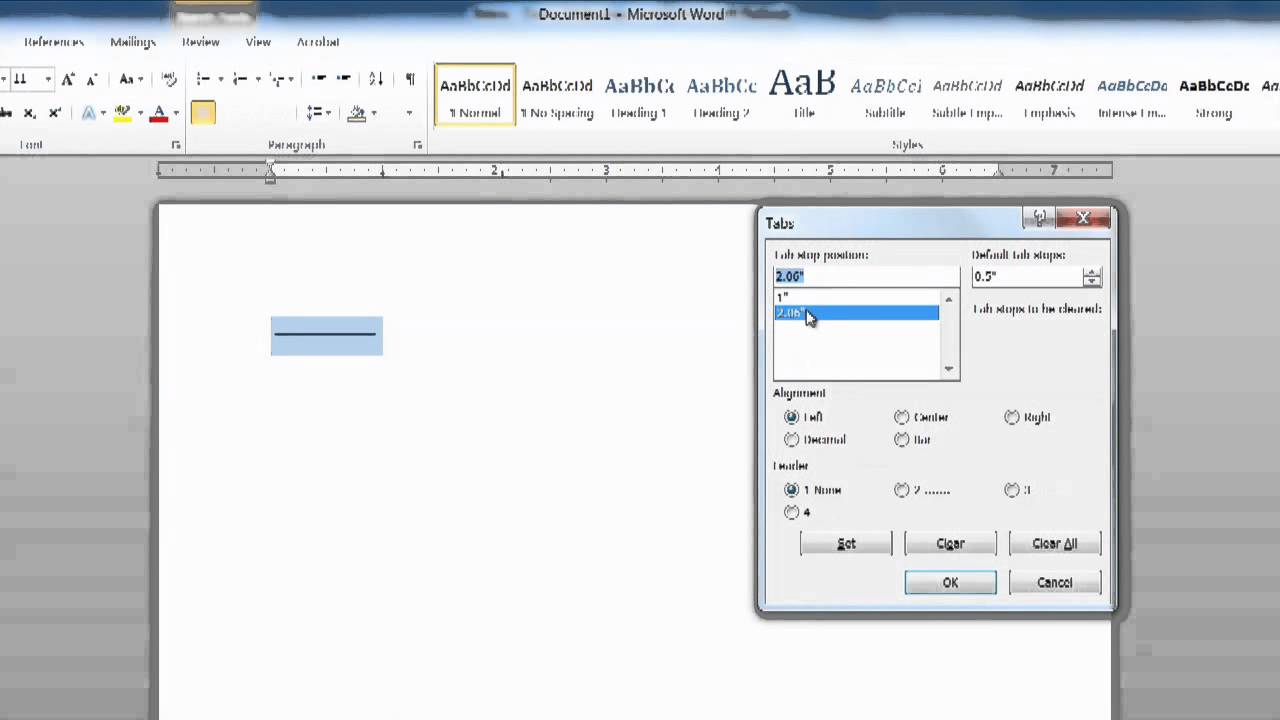
Click the JPEG file in the Open navigation menu and click 'Open.'
4.Click the 'A' in the Image group of the Home tab.
5.Click wherever you want the text to appear on the image. This creates a text box and opens up the text options at the top of the window.
6.Select the font, font size and effects, such as bold, italic or underline, in the Font group of the Text options.
7.Insert Text Box Over Picture
Click 'Opaque' or 'Transparent' in the Background group to make the text's background a solid color or invisible.
8.Click 'Color 1' or 'Color 2' and click the color you want from the Colors pallet, or click 'Edit Colors' for more options. Color 1 affects the text color. Color 2 affects the background color and only applies if the background is opaque.
10.Click anywhere on the image to exit the text box and make your changes final. If you aren't satisfied with the results, press 'Ctrl-Z' to undo your changes and start over.
Tip
- Save your image as a new file with a different name before adding a caption so that you have a copy of the original image and can start again if necessary.
Photo Credits
- Justin Sullivan/Getty Images News/Getty Images
Choose Citation Style
You can add shapes to your SmartArt graphic either from within the SmartArt graphic or from within the Text pane. You can also add text boxes to position text anywhere you want to, near or on top of your SmartArt graphic.
What do you want to do?
Add text from within the SmartArt graphic
Click the shape in the SmartArt graphic to which you want to add text.
Do one of the following:
Type your text in the SmartArt graphic shape.
Copy text from another location or program, and then paste your text in the SmartArt graphic shape.
Add Text Box Over Picture In Word
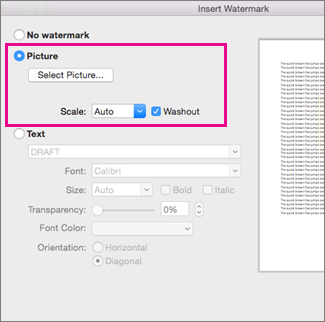
Add text using the Text pane
Click your SmartArt graphic to select it.
If the Text pane is not visible, click the control on the left side of your SmartArt graphic.
Next to the bullet to which you want to add text, click [Text], and then do one of the following:
Type your text in the Text pane.
Copy text from another location or program, and then paste your text in the Text pane.
Add text using a text box
Adding a text box does not add text to the SmartArt graphic itself, but allows you to position comments and other text wherever you like, close to or on top of your SmartArt graphic.
Insert Text Box Over Image In Word For Mac
On the Insert tab, in the Text group, click Text Box.
If you're using Microsoft Office Word 2007, click the type of text box that you want.
Click the text box, and then do one of the following:
Type your text in the text box.
Copy text from another location or program, and then paste your text in the text box.
Drag the text box to the location that you want.
To format your text box, in order to change its appearance or make its background and border invisible, see: