Word for Office 365 for Mac Word 2019 for Mac Word 2016 for Mac Word for Mac 2011 More. Less Configure how text in a document wraps around a table, a picture, or a drawing object.
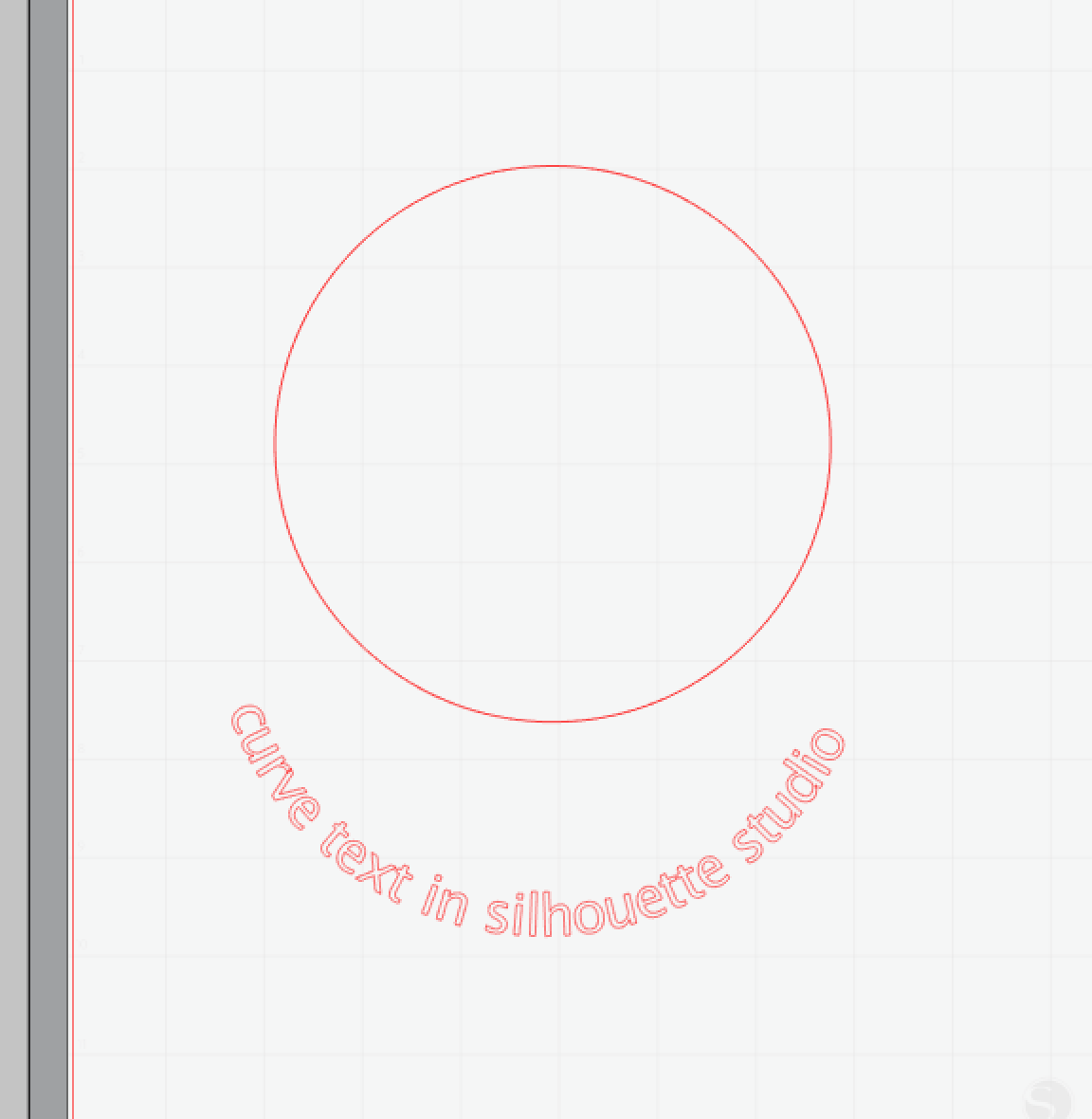
From pictures and graphs to SmartArt, you can easily add all sorts of objects to a Word document in Office 2011 for Mac. But after the object is inserted in your Word document, you’ll probably need to control how text wraps around it. You can adjust text wrapping in Print Layout, Notebook Layout, Publishing Layout, and Full Screen views.
Using contextual menus to wrap text in Word 2011
How To Wrap Text In Word
The fastest way to get at the Wrap Text options is to right-click an object. This produces a pop-up menu from which you can choose Wrap Text.
Wrap text using the Office 2011 Ribbon
When you select an object, the Wrap Text button in the Arrange group on the Ribbon’s Format tab becomes available. The Wrap Text button offers the same wrapping options as the Advanced Layout dialog, but you choose them using a pop-up menu, like this:
Word For Mac Wrap Text Around Circle Using
Select an object.
The border surrounding the object becomes prominent, usually with dots called handles that you can drag to resize the object.
On the Ribbon’s Format Picture tab, find the Arrange group; click Wrap Text and choose a wrapping option from the pop-up menu.
Text wraps around your object based on your style choice.