- How To Align Certain Text In Word For Mac Resume 2017 Format
- Lock Certain Text In Word
- How To Align Certain Text In Word For Mac Resume 2017 Sample
- How To Align Certain Text In Word For Mac Resume 2017 Revised
- How To Align Certain Text In Word For Mac Resume 2017 Statement
In Word 2016 is there a way to align the first portion of text to the left, then the next part to the right? For example I used tab to accomplish the bellow, but it doesn't work very well and would get messed up if changes were made. Word for Mac - Release notes for Insider Fast builds. Office for Mac insider builds are updated on a regular basis to provide new and improved features, security and non-security updates and bug fixes. So I’ve been helping a lot of friends lately with how to properly and easily format a resume and one of the things that I always make sure to teach is this: how to get the dates to right-justify on the same line as the top of each item.
I have several lines with text in Word 2010. (in different areas).
I need the left side to align to the left side of the page, and the right side to align to the right side of the page. Can I do this manually somehow?
I tried using the 'justified' formatting but it makes the left side aligned to the left, but the right side isn't aligned to the right.
I'd like to avoid using a table if possible.
p.campbell2 Answers
Here's your text in Word. The tab control is circled.
Step 1 - Click the tab control until you see the right tab symbol which looks like a backwards L.
Step 2 - Type a Tab where you want the text to split.
Step 3 - Click in the ruler at the right end to insert a right tab in the current paragraph.
In the illustration, the tab is not all the way to the right so you can more easily see it. You can drag the tab along the ruler to position it anywhere you want - in your case, even with the end of the line as indicated by the white area.
A right tab 'anchors' the right end of the text that follows the tab character. By clicking the tab control, you can choose left, right, or center tabs. Experiment by inserting different tabs in the ruler and moving them around to see the effect on the text.
If you have a specific spot where the text 'breaks', add a Right Aligned Tab at the right margin. Then insert a Tab where you want the alignment to break.
davdav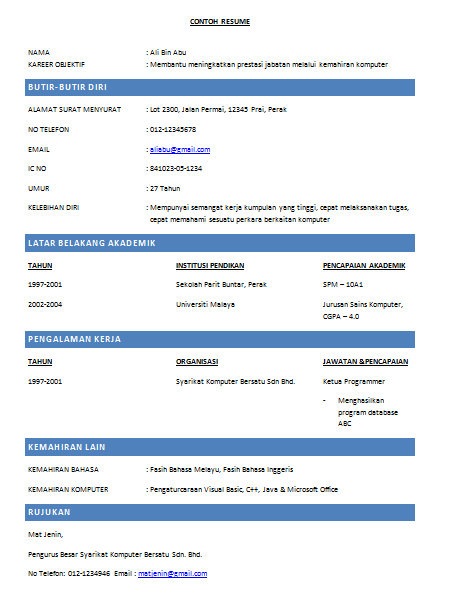
Not the answer you're looking for? Browse other questions tagged microsoft-word-2010 or ask your own question.
This article is for people with visual impairments who use a screen reader program with the Office products and is part of the Office Accessibility content set. For more general help, see Office Support home.
Use Word with your keyboard and a screen reader to change text alignment in your documents. We have tested it with Narrator and JAWS, but it might work with other screen readers as long as they follow common accessibility standards and techniques. You'll learn how to quickly center text, align it on the right or left margin, or justify it to adjust the spacing between words in a paragraph so that the left and right edges are even. You'll also learn how to align a page vertically.
How alignment is described in Word documents can vary depending on the screen reader. You may need to adjust the verbosity settings of your screen reader. For example, to hear a description of your text’s alignment in JAWS, press Insert+F. In Narrator, press the Narrator key+0. For more information, refer to your screen reader’s documentation.
Notes:
New Office 365 features are released gradually to Office 365 subscribers, so your app might not have these features yet. To learn how you can get new features faster, join the Office Insider program.
To learn more about screen readers, go to How screen readers work with Microsoft Office.
In this topic
Left-align text
Place the insertion point anywhere in the paragraph, document, or table that you want to align.
Press Ctrl+L.
Right-align text
Place the insertion point anywhere in the paragraph, document, or table that you want to align.
Press Ctrl+R.
Center text
Place the insertion point anywhere in the paragraph, document, or table that you want to align.
Press Ctrl+ E.
Justify text
Note: Justified text can be difficult to read for people who have a reading disability, such as dyslexia. To make your document as accessible as possible, chose a different alignment style.
Place the insertion point anywhere in the paragraph, document, or table that you want to align.
Press Ctrl+ J.
Align a page vertically
You can align a page vertically, for example, to create a cover page. Vertical alignment positions the selected text relative to the top and bottom margins.
Place the insertion point anywhere in the text that you want to vertically align.
To open the Page Setup dialog, press Alt+P, S, P.
Press Shift+Tab until you hear the currently selected tab, for example, 'Selected, Margins tab.'
Press the Right arrow key until you hear: 'Selected, Layout tab.'
Press Alt+V. The focus moves to the Vertical alignment options list.
Press the Down arrow key until you hear the option you want and press Enter.
To apply the vertical alignment to your document, press Enter.
Customize paragraph alignment
To align your text to a specific place, you can quickly indent paragraphs from the left or right margins of the page.
Indent from the left margin
Place the insertion point anywhere in the paragraph you want to indent.
Press Alt+P, and then press I, L.
In the Indent area, in the Left box, type a number in inches or use the arrow keys to select in increments of 1/10 inch.
Note: To specify units other than inches, type a number followed by the units of measure, such as 12 pt for 12 points, 1 cm for 1 centimeter, or 15 px for 15 pixels.
To apply your changes, press Enter.
Indent from the right margin
Place the insertion point anywhere in the paragraph you want to indent.
Press Alt+P, and then press I, R.
In the Indent area, in the Right box, type a number in inches or use the arrow keys to select in increments of 1/10 inch.
Note: To specify units other than inches, type a number followed by the units of measure, such as 12 pt for 12 points, 1 cm for 1 centimeter, or 15 px for 15 pixels.
To apply your changes, press Enter.
Align text using Tell Me
When you don’t know the keyboard shortcut or want to know about more options, try using the Tell me what you want to do box.
Place the insertion point anywhere in the paragraph, document, or table that you want to align.
To move to the Tell me what you want to do box, press Alt+Q.
Type a keyword or phrase related to your task, and then press the Down arrow key to choose from the search results. For example, type align text for related actions such as the Align Right button. Some results may be submenus with more choices.
To choose an option, press Enter.
See also
Use Word for Mac with your keyboard and VoiceOver, the built-in Mac OS screen reader, to change text alignment. Word for Mac typically aligns text horizontally on the left margin and leaves the right margin ragged. You can center text, align it to the right or left margin, or justify it to adjust the spacing between words in a paragraph so the left and right edges are even. You can also align a page vertically.
Notes:
New Office 365 features are released gradually to Office 365 subscribers, so your app might not have these features yet. To learn how you can get new features faster, join the Office Insider program.
For keyboard shortcuts, go to Keyboard shortcuts in Word for Mac.
This topic assumes that you are using the built-in macOS screen reader, VoiceOver. To learn more about using VoiceOver, go to VoiceOver Getting Started Guide.
To learn more about screen readers, go to How screen readers work with Microsoft Office.
In this topic
Align text left or right, center text, or justify text
Alignment determines the appearance and orientation of the edges of the paragraph: left-aligned, right-aligned, centered, or justified text. You can quickly format the paragraphs in your document to the alignment you want.
In your document, select the paragraphs you want to align.
Tip: To select a piece of text, hold down Shift and move the cursor using the arrow keys.
To format a paragraph, press Option+Command+M. The Paragraph dialog opens, with the focus on the Indents and Spacing tab.
To navigate to the Alignment menu, press Control+Option+Right arrow key. To expand the menu, press Control+Option+Shift+M. To browse to an option in the Alignment menu, press Control+Option+Up or Down arrow keys. The options are announced as you move.
To select an option, press Control+Option+Spacebar.
Caution: Justified text can be difficult to read for people who have a reading disability, such as dyslexia. To make your document as accessible as possible, choose a different alignment style.
To return to your document, press Return.
Align a page vertically
You can align a page vertically, for example, to create a cover page. Vertical alignment positions the selected text relative to the top and bottom margins.

Place the insertion point anywhere in the text that you want to vertically align.
Press Control+Option+M. The focus moves to the Apple menu bar. Press the Tab key until you hear 'Format,' and then press Spacebar.
Press Control+Option+Down arrow key until you hear 'Document,' and then press Spacebar. You hear: 'Margins, tab.'
Press the Control+Option+Right arrow key once. You hear: 'Layout tab.' Press Spacebar to select.
Press the Tab key until you hear: 'Vertical alignment.' The focus is on the vertical alignment menu.
Press the Down arrow key until you hear the option you want, and then press Spacebar to select.
To apply the vertical alignment to your document, press Return.
Customize paragraph indentation
To indent your text by a specific number, you can add indentation from the left or right margins of the page.
In your document, select the paragraphs you want to indent.
To format a paragraph, press Option+Command+M. The Paragraph dialog opens.
Use the options in Indentation group to do one of the following:
To add an indent to the left, press Control+Option+Right arrow key until you hear: 'Before text.'
To add an indent to the right, press Control+Option+Right arrow key until you hear: 'After text.'
To set the indentation size, type a number in inches or use the Up or Down arrow keys to adjust indentation in increments of 1/10 inch. The indentation size is announced.
To apply your changes and return to your document, press Return.
See also
Use Word for iOS with your keyboard and TalkBack, the built-in Android screen reader, to change text alignment. Word for iOS typically aligns text horizontally on the left margin and leaves the right margin ragged. You can center text, align it to the right or left margin, or justify it to adjust the spacing between words in a paragraph so the left and right edges are even. To align a page vertically, for example, to create a cover page, switch to the full desktop version of Word.
Notes:
New Office 365 features are released gradually to Office 365 subscribers, so your app might not have these features yet. To learn how you can get new features faster, join the Office Insider program.
For touch capabilities in Word for iOS, go to Word for iPhone touch guide
This topic assumes that you are using the built-in iOS screen reader, VoiceOver. To learn more about using VoiceOver, visit Apple accessibility.
To learn more about screen readers, go to How screen readers work with Microsoft Office.
We recommend you read and edit documents in Print Layout View. VoiceOver may not work reliably in other view modes.
In this topic
Align text left or right, center text, or justify text
Alignment determines the appearance and orientation of the edges of the paragraph: left-aligned, right-aligned, centered, or justified text. You can quickly format the paragraphs in your document to use the alignment you want.
While editing your document, drag your finger around the writing area until VoiceOver reads a line of the paragraph where you want to change the alignment. Double-tap the screen to move the cursor there.
If needed, to close the keyboard and go to the ribbon, swipe left until you hear 'Show ribbon, button,' and then double-tap the screen. The Home tab opens, and you hear: 'Home tab.'
In the Home tab, do one of the following:
To align the text to the left, swipe right until you hear “Align left, button,” and then double-tap the screen.
To align the text to the right, swipe right until you hear “Align right, button” and then double-tap the screen.
To center the text, swipe right until you hear “Center text, button,” and then double-tap the screen.
To justify the text, swipe right until you hear “Justify text, button,” and then double-tap the screen.
Note: The currently selected alignment is announced as 'Selected <alignment>, button.'
Note: Justified text can be difficult to read for people who have a reading disability, such as dyslexia. To make your document as accessible as possible, choose a different alignment style.
To close the ribbon and switch to the keyboard, swipe left until you hear 'Hide ribbon, button,' and double-tap the screen.
Customize paragraph indentation
You can add indentation from the left or right margins of the page.
While editing your document, drag your finger around the writing area until VoiceOver reads a line of the paragraph where you want to change the alignment. Double-tap the screen to move the cursor there.
Do one of the following:
To add an indent to the left, swipe right until you hear 'Decrease indent position, button,' and double-tap the screen.
To add an indent to the right, swipe right until you hear 'Increase indent position, button,' and double-tap the screen.
After you select an option, the indent is added to the paragraph.
See also
Use Word for Android with your keyboard and TalkBack, the built-in Android screen reader, to change text alignment. Word for Android typically aligns text horizontally on the left margin and leaves the right margin ragged. You can center text, align it to the right or left margin, or justify it to adjust the spacing between words in a paragraph so the left and right edges are even. To align a page vertically, for example, to create a cover page, switch to the full desktop version of Word.
Notes:
New Office 365 features are released gradually to Office 365 subscribers, so your app might not have these features yet. To learn how you can get new features faster, join the Office Insider program.
For touch capabilities in Word for Android, go to Word for Android touch guide
This topic assumes that you are using the built-in Android screen reader, TalkBack. To learn more about using TalkBack, go to Android accessibility.
To learn more about screen readers, go to How screen readers work with Microsoft Office.
In this topic
Align text left or right, center text, or justify text
Alignment determines the appearance and orientation of the edges of the paragraph: left-aligned, right-aligned, centered, or justified text. You can quickly format the paragraphs in your document to use the alignment you want.
While editing your document, drag your finger around the writing area until TalkBack reads a line of the paragraph where you want to change the alignment. Double-tap the screen to move the cursor there.
If needed, to close the keyboard and go to the Home tab, swipe right until you hear 'Not checked, More options, switch,' and then double-tap the screen. The Home tab opens, and you hear: 'Tab menu, Home selected.'
In the Home tab, do one of the following:
To align the text to the left, swipe right until you hear “Align left, switch,” and then double-tap the screen.
To align the text to the right, swipe right until you hear “Align right, switch,” and then double-tap the screen.
To center the text, swipe right until you hear “Center, switch,” and then double-tap the screen.
To justify the text, swipe right until you hear “Justify, switch,” and then double-tap the screen.
Note: The currently selected alignment is announced as 'Checked <alignment>, switch.'
Note: Justified text can be difficult to read for people who have a reading disability, such as dyslexia. To make your document as accessible as possible, choose a different alignment style.
To close the ribbon and switch to the keyboard, swipe right until you hear 'Checked, More options, switch,' and double-tap the screen.
Customize paragraph indentation
You can add indentation from the left or right margins of the page.
While editing your document, drag your finger around the writing area until TalkBack reads a line of the paragraph where you want to change the indentation. Double-tap the screen to move the cursor there.
Do one of the following:
To add an indent to the left, swipe right until you hear 'Decrease indent, button,' and double-tap the screen.
To add an indent to the right, swipe right until you hear 'Increase indent, button,' and double-tap the screen.
After you select an option, the indent is added to the paragraph.
See also
Use Word Mobile with Narrator, the built-in Windows screen reader, to change text alignment in your documents. Horizontally center text or align it on the right or left margin, or justify text to adjust the spacing between words in a paragraph so the left and right edges are even. To align a page vertically, for example, to create a cover page, switch to the full desktop version of Word.
Notes:
New Office 365 features are released gradually to Office 365 subscribers, so your app might not have these features yet. To learn how you can get new features faster, join the Office Insider program.
To learn more about screen readers, go to How screen readers work with Microsoft Office.
In this topic
Change text alignment
Place the insertion point anywhere in the paragraph, document, or table that you want to align.
Swipe up or down with one finger until you hear: “Items.”
Swipe right until you hear 'More options, button,' and then double-tap the screen.
Do one of the following:
To align the text left, swipe right until you hear “Off, Align left button,” and then double-tap the screen.
To align the text right, swipe right until you hear “Off, Align right button,” and then double-tap the screen.
To center the text, swipe right until you hear “Off, Center button,” and then double-tap the screen.
Justify text
Note: Justified text can be very difficult to read for people who have a reading disability such as dyslexia. To make your document as accessible as possible, chose a different alignment style.
Place the insertion point anywhere in the paragraph that you want to align.
Swipe up or down with one finger until you hear: “Items.”
Swipe right until you hear 'More options, button,' and then double-tap the screen.
Swipe right until you hear “Off, Justify, button,” and then double-tap the screen to align the paragraph.
See also
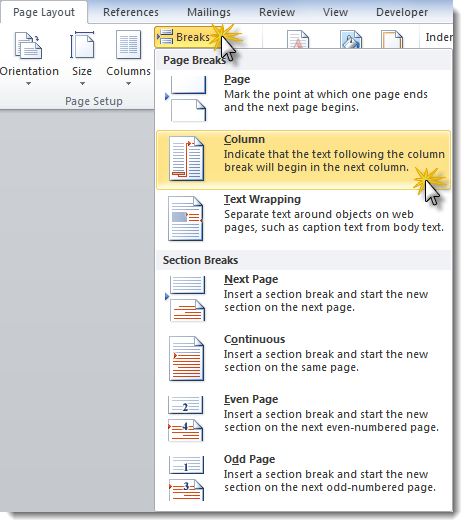
Use Word for the web with your keyboard and a screen reader to change horizontal text alignment in your documents. We have tested it with Narrator, but it might work with other screen readers as long as they follow common accessibility standards and techniques. You'll learn how to quickly center text, align it on the right or left margin, or justify it to adjust the spacing between words in a paragraph so the left and right edges are even. To align a page vertically, for example, to create a cover page, switch to the full desktop version of Word.
Notes:
If you use Narrator with the Windows 10 Fall Creators Update, you have to turn off scan mode in order to edit documents, spreadsheets, or presentations with Office for the web. For more information, refer to Turn off virtual or browse mode in screen readers in Windows 10 Fall Creators Update.
New Office 365 features are released gradually to Office 365 subscribers, so your app might not have these features yet. To learn how you can get new features faster, join the Office Insider program.
To learn more about screen readers, go to How screen readers work with Microsoft Office.
When you use Word for the web, we recommend that you use Microsoft Edge as your web browser. Because Word for the web runs in your web browser, the keyboard shortcuts are different from those in the desktop program. For example, you’ll use Ctrl+F6 instead of F6 for jumping in and out of the commands. Also, common shortcuts like F1 (Help) and Ctrl+O (Open) apply to the web browser – not Word for the web.
In this topic
Change text alignment
Place the insertion point anywhere in the paragraph, document, or table that you want to align.
Do one of the following:
To align the text left, press Ctrl+L.
To align the text right, press Ctrl+R.
To center the text, press Ctrl+E.
Justify text
Note: Justified text can be very difficult to read for people who have a reading disability such as dyslexia. To make your document as accessible as possible, choose a different alignment style.
Place the insertion point anywhere in the paragraph that you want to justify.
Press Ctrl+J to justify the text so that the left and right edges are even.
Customize paragraph alignment
To align your text to a specific place, you can quickly indent paragraphs from the left or right margins of the page.
Indent from the left margin
How To Align Certain Text In Word For Mac Resume 2017 Format
Place the insertion point anywhere in the paragraph that you want to indent.
Press Alt+Windows logo key, and then press P, I, L. The focus changes to the Left box of the Indent area.
Type a number in inches and press Enter, or use the Up and Down arrow keys to change the indentation in increments of 1/10 inch.
Note: To specify the indentation in centimeters, type a number followed by “cm”.
Indent from the right margin
Place the insertion point anywhere in the paragraph that you want to indent.
Press Alt+Windows logo key, and then press P, I, R. The focus changes to the Right box of the Indent area.
Type a number in inches and press Enter, or use the Up and Down arrow keys to change the indentation in increments of 1/10 inch.
Note: To specify the indentation in centimeters, type a number followed by “cm”.
Lock Certain Text In Word
Align text using Tell Me
How To Align Certain Text In Word For Mac Resume 2017 Sample
When you don’t know the keyboard shortcut or want to know about more options, try using the Tell me what you want to do box.
Place the insertion point anywhere in the paragraph that you want to align.
To move to the Tell me what you want to do box, press Alt+Windows logo key, and then press Q.
Type a keyword or phrase related to your task, and then press the Down arrow key to browse the search results. For example, type 'align text' for related actions such as the Align Right button. Some results may be submenus with more choices.
Select between the search results with the Up and Down arrow keys and choose an option by pressing Enter.
See also
How To Align Certain Text In Word For Mac Resume 2017 Revised
Technical support for customers with disabilities
How To Align Certain Text In Word For Mac Resume 2017 Statement
Microsoft wants to provide the best possible experience for all our customers. If you have a disability or questions related to accessibility, please contact the Microsoft Disability Answer Desk for technical assistance. The Disability Answer Desk support team is trained in using many popular assistive technologies and can offer assistance in English, Spanish, French, and American Sign Language. Please go to the Microsoft Disability Answer Desk site to find out the contact details for your region.
If you are a government, commercial, or enterprise user, please contact the enterprise Disability Answer Desk.