In Word, you can use the Backstage view to easily change Word options.
- Apple Mac Show
- Bernie Mac Show Cast
- Show Hidden Text
- Bernie Mac Show
- Word For Mac Show Hidden Text In Pdf
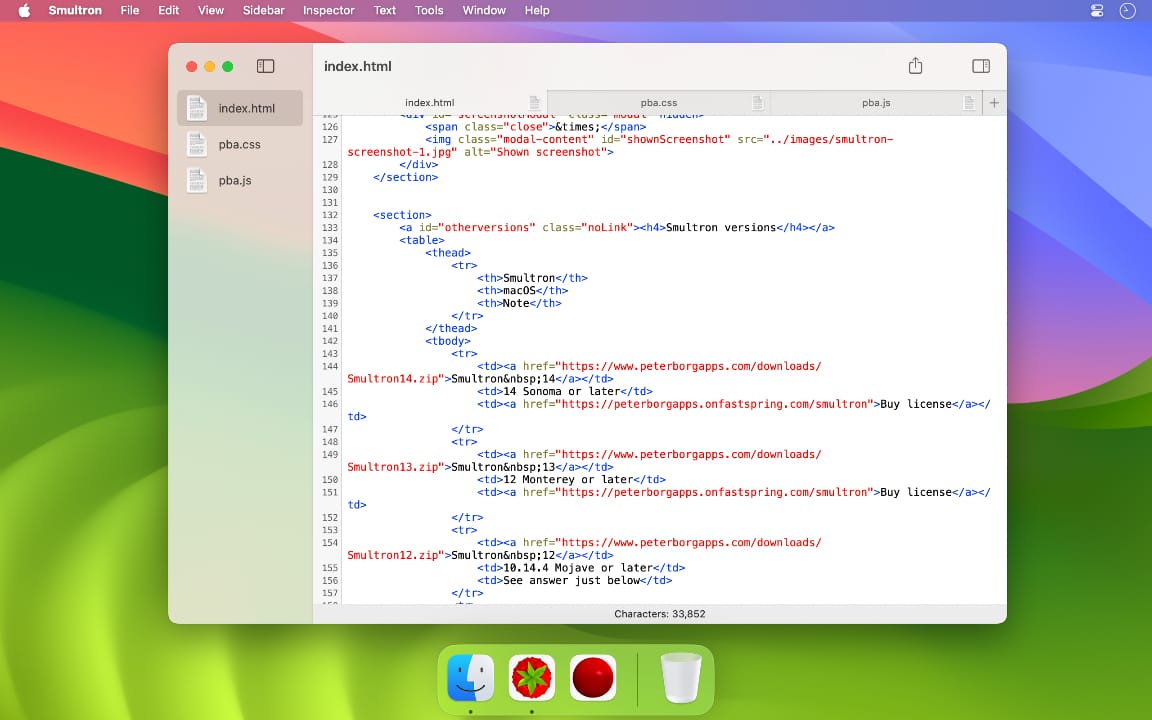
View special characters and formatting codes in Word. Sometimes Word will just format things oddly and it’s not really clear what is going on. Seeing the formatting codes will really help. Go into the Format menu 2. Click Reveal Formatting 3. Under options in the Reveal Formatting window, select the Show all formatting marks [].
In this article
Page display options
Show white space between pages in Print Layout view Select this option to display the top and bottom margins of the page, including the content of headers and footers.
Show highlighter marks Select this option to display highlighted text on the screen and in printed documents.
Show document tooltips on hover Select this option to display information such as URLs and reviewers' comments in yellow pop-up boxes. The ToolTips, also called ScreenTips, appear when you rest your mouse pointer on a hyperlink, comment reference mark, or similar content.
Always show these formatting marks on the screen
Apple Mac Show
Tab characters Select this option to display tab characters as arrows.
Spaces Select this option to display spaces between words as dots.
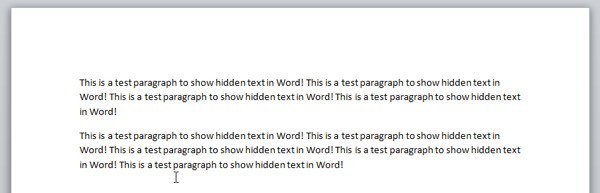
Paragraph marks Select this option to display the ends of paragraphs with the paragraph symbol.
Hidden text Select this option to display a dotted line under text that is formatted as hidden.
Optional hyphens Select this option to display hyphens that indicate where to divide a word at the end of a line. Optional hyphens are not printed unless a word actually breaks at the end of a line. When a word breaks at the end of the line, the optional hyphen is printed as a regular hyphen.
Object anchors Select this option to display object anchors, which indicate that an object is attached to a specific paragraph.
Optional breaks Select this option to control where a word or phrase breaks if it falls at the end of a line. If you use Microsoft Office Word with an East Asian language, this option prevents the incorrect breaking of text.
Note: This option is available only if an East Asian language is enabled for editing text.
Show all formatting marks Select this option to display all the formatting characters that are listed in the Always show these formatting marks on the screen section, whether or not the check box associated with each one is selected. When you turn this option off, only the formatting characters that are indicated by the selected check boxes in the Always show these formatting marks on the screen section are displayed.
Tip: You can quickly turn this option on or off by clicking Show/Hide ¶ in the Paragraph group of the Home tab.
Printing options
Print drawings created in Word Select this option to print all drawing objects, such as shapes and text boxes. Clearing this check box may speed your printing process, because Word prints a blank box in place of each drawing object.
Print background colors and images Select this option to print all background colors and images. Clearing this check box may speed your printing process.
Bernie Mac Show Cast
Print document properties Select this option to print the document's summary information on a separate page after the document is printed. Word stores summary information on the Document Information Panel.
Show Hidden Text
Print hidden text Select this option to print all text that is formatted as hidden. Word does not print the dotted underline that appears under the hidden text on the screen.
Update fields before printing Select this option to update all the fields in a document before you print it.
Bernie Mac Show
Update linked data before printing Select this option to update all linked information in a document before you print it.