Note: This article was originally published on January 17th, 2015. It has been republished on May 7th, 2016, with added information! Enjoy!
- How To Insert A Blank Line In Excel
- How To Insert A Blank Line In Microsoft Word
- How To Insert A Blank Line In A Text In Imessage For Mac
- How To Print A Blank Line In Python
When was the last time you went from using your iPhone or Android smartphone to a computer and wanted to do everything you did on your phone on that device. It can be infuriating. After all (for the most part) your computer is capable of so much more than your phone—it at least (usually) has better specs—so when you have a real step-down in usability when moving over to a superior machine, it can be a real source of frustration.
I’ve always wanted seamless integration of my mobile and desktop computing, the ability to transfer from one to the other uninterrupted and without worry of loosing data, the inability to continue a conversation, or the frustration of having to sync the two devices. This has been a big selling point for Apple products, particularly with the latest generations of OSX. However, there are still some hoops to jump through before you can enjoy that seamless integration. And what’s more, despite the best-laid plans of Tim Cook, not everybody buys an Apple monopoly for their every device; some iPhone users still have (and are quite happy with) their PCs.
That is why I’ve written this guide outlining all of your options to access iMessage online quickly, easily, and for PC or Mac. I’ll go over various options for both types of computers and make sure you know all of the current options out there. I’ll also touch on alternatives and tips for making the whole experience a bit more smooth in transitions.
There are a lot of studies that show transitions are when audiences are lost, a transition from a TV show to a commercial, from one webpage to another, from one device to another. This is why there is no longer even a second of dead air between commercials, and why the your 8:00 sit-com is coming on while the 7:30 credits are still rolling.
But this is true for more than just television watching habits. This directly carries over to our use of tech. When we have to move over from one device to another (which is more and more common), and can’t use all the functions of both, it dissuades us from using either. Therefore, the goal is to seamlessly transition from your mobile device to your computing life. This will enhance the overall experience and make it less likely for you to “drop” a conversation.
“Advertising isn’t just the disruption of aesthetics, the insults to your intelligence and the interruption of your train of thought. At every company that sells ads, a significant portion of their engineering team spends their day tuning data mining, writing better code to collect all your personal data.” – Jan Koum
Is iMessage Online Possible?
From the Lock screen, firmly press the notification that you want to reply to. Type your message. Tap to send.; If you have an iPhone X or later, or an iPad Pro 11-inch or iPad Pro 12.9-inch, and can't reply to a message from the Lock screen, go to Settings > Face ID & Passcode, and turn on Reply With Message.
The first thing we will touch on is whether iMessage online is even possible and whether there are options that would satisfy you, the reader. In sum, there are viable options to run iMessage online, however, they aren’t necessarily the options you’d like to have. Thus far, Apple has not developed any online versions of their immensely popular messaging service. The primary reason is because Apple would like to keep their services strictly to Apple devices and maintain the differentiation between the two big options when it comes to personal computing, Apple and Windows. Since Apple really shines in personal use (whereas Windows is mainly for professional use), Apple is doing what it can to corner the market in making the computer a personal experience, and iMessage is a huge part of that: with every new iPhone contract sold, they’re making a larger and larger ecosystem of users, hoping that as people notice that more and more of their friends are using Apple products (and thus can communicate in ways specific to Mac users), that this will create some sort of pressure to switch over as well.
But not everybody switches and, indeed, you shouldn’t have to. I assume you’re on this article because you want to get iMessage on your PC, if you’re wondering how to get it on your Mac, see below for the quick guide. Of course, it’s super easy on a Mac because it’s built into the operating system and only requires a quick login to get it up and running.
This is where we delve into the details of how exactly are we going to access iMessage from your computer when you sit down at your desk at work or at home. As always, let us know in the comments if you hear of any other tips or tricks to get it to work and we’d be happy to hear about them. Technology is constantly changing and it is to be expected that we will see a change in the functionality of iMessage as the months and years go on.
Access iMessage Online
Here’s to the real meat of why you found this page, the ability to access iMessage online when you don’t have an Apple device around to use instead. I’ll walk you through all of the available options but note they are a bit limited as Apple has not made the software open source as many people have asked them to do.
How To Insert A Blank Line In Excel
TIP: Keep in mind that any of these tricks will require that you already have an Apple App Store account, which means you need to pretty much have an Apple device to sign up. If you don’t have an iPhone, iPad, or Mac then try to borrow a friend’s Apple device so you can sign up and get an account. Also, most current models of iPod have WiFi connectivity, which means that you can connect to the app store through them—which in turn means that having one will set you up with an App Store account. The iPod is a great device (hey, it’s what started this whole Mac Renaissance), and can be significantly cheaper than any of the other Apple headliners, so if you’re not comfortable using someone else’s account (and most Mac users may be squeamish about letting you use their account), then that might be a path to consider. However, bear in mind that this would only get you the App Store account—it may not run iMessage, and thus may not be a usable workaround here.
There are really only two options to access iMessage online and they both require you to have either a Mac on hand or an iPhone or iPad connected to the same network. There currently is no way to get iMessage if you don’t have an Apple device to relay the message to and from. The reason is because all messages are sent and received through Apple’s servers so you need something that will be able to connect with their servers.
Remote Access to Mac
One option you have is to remotely access your Mac while on your PC so you can get all of your iMessages online. For this to work you obviously need a Mac that you can connect to and that someone else is not currently using. You will have to sign into iMessage on the Mac so that you can access all of your messages and send and receive them. Also, keep in mind that the Mac needs to be turned on for this to work.
The best option for remotely connecting your PC to your Mac is to get Chrome Remote Desktop, which allows you to connect any two computers via the browser Chrome. Follow these steps to make the connection between the two computers.
How To Insert A Blank Line In Microsoft Word
- You will need to download and install Chrome Remote desktop on both your PC and your Mac.
- From there, make sure you accept all of the disclaimers and follow the instructions to setup remote desktop on both computers.
- Now, head over to your Mac and go to the Remote Desktop extension and get the access code needed to secure the connection.
- Once you have the access code, you can go to your PC and choose to remotely connect to another device through the extension. Enter in the access code and follow the steps to pair the two devices.
- You should see a screen that pops up that will show your Mac screen. Then, you will be able to manage it and send and receive iMessages from your PC online.
How To Insert A Blank Line In A Text In Imessage For Mac
Again, you need to make sure you have access to a Mac computer when implementing this trick or else it won’t work.
iMessage Through Jailbroken iPhone
Another option is to use a jailbroken iPhone or iPad to send and receive iMessage text online through a Mac or a PC. However, first I’ll outline the specifics of jailbreaking your device and what you can expect from it. Not everyone knows about it, but jailbreaking your iPhone is installing an operating system that is different from the native iOS operating system that Apple provides. Basically, you’re replacing the operating system to give yourself more flexibility and control of the settings, what apps can be downloaded, etc.
DISCLAIMER: Jailbreaking an iPhone or iPad is completely legal as you fully own the device. There are no legal consequences of jailbreaking, however, there are some consequences with Apple. If you jailbreak your device, it voids the warranty in Apple’s eyes. Therefore, if your device is still under warranty, you may want to judge how much it is worth it to you.
Luckily, you can just restore your iPhone back to factory settings and Apple won’t be able to tell if it has been jailbroken and the warranty is still fine. Make sure you restore the phone if you ever need to bring it in to Apple. If your device is no longer under warranty then this doesn’t really matter too much. Also, take note that you’re opening your iPhone up to more security risks when you jailbreak it. The apps and operating system are not as secure as the Apple sponsored ones so you may find you’re more likely to get a virus on your device.
Now that we have the disclaimer out of the way, follow these steps to jailbreak your iPhone and then get iMessage to relay online from any computer.
- First thing is to jailbreak your iPhone if you haven’t already. You can check out the Lifehacker article that is very extensive and thorough for steps on jailbreaking. It won’t take more than 15 minutes and is completely free.
- Next, you’ll want to download Cydia, which is the equivalent to the Apple App store for jailbroken iPhones.
- On Cydia, there is an app called Remote Messages that you should download and install onto your iPhone. It costs a few dollars but is well worth the price for the convenience.
- Once you have Remote Messages head over to Settings, then Remote Messages and enter in your desired username and password. Make sure you enable the setting and enable the password protection for authenticaiton.
- You’re now all ready to head over to your PC and get iMessages online. Write down the IP address given in the settings of your iPhone, you’ll need it to access the service online.
- On your PC, open a browser and type in the IP address given on the settings of your iPhone followed by “:333” without quotation marks. This will prompt the login page so that you can get into the iPhone and send messages through it.
- You will notice that there is a login screen, just enter in the username and password you chose before and you will be granted access to the iMessage service.
That wraps up the method for getting iMessage online via your jailbroken iPhone or iPad. Let us know below if you run into any troubles and we will try to fix them for you or advise on how you can get around them.
iMessage Online Mac
Lastly, if you’re here because you want to get iMessages on your Mac then it’s super simple. Luckily, you don’t have to change any of the settings or create any work arounds as it’s already installed in every Mac.
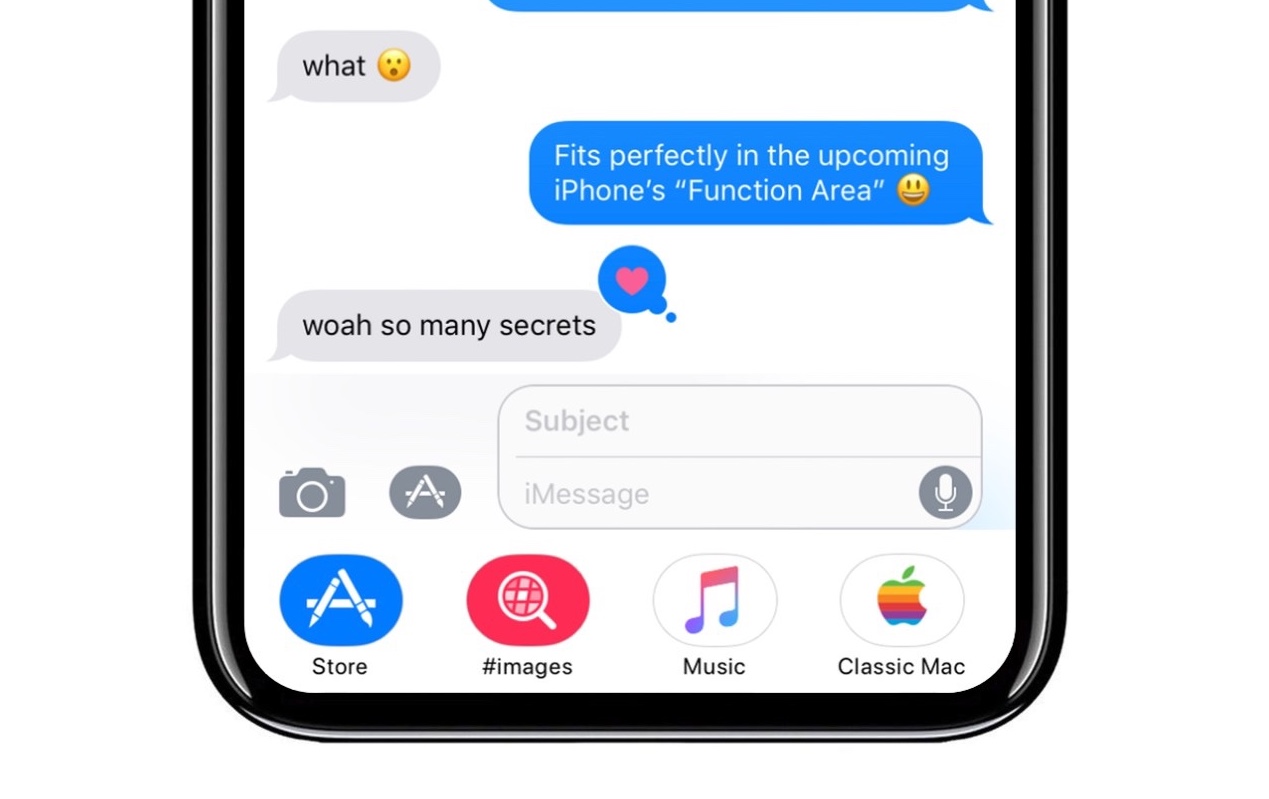
When on your Mac, press the command and space bar button at the same time, which will bring up spotlight. Alternatively, click on the little search glass at the top right. When the search bar pops up type in iMessage and hit enter. This will open the app and if you’ve never opened it before you will be prompted to login to your Apple account. If you have opened it before, simply click on the iMessage at the top left and click “add account” which will let you login.
Use your Apple ID and password to login to your iMessage account and you will immediately be able to send and receive iMessages. If you also own an iPhone you can send and receive them via your phone number, but if you don’t you will need to use your Apple ID email address as the “username” to send and receive messages. It does the same thing but uses a different identifier whether you have an iPhone or not.
Alternatives to iMessage in 2016
We need to give Apple the credit it deserves, for so thoroughly influencing the way that we expect our text messaging and mobile communications to work. There’s a reason that hundreds of Windows PC and Android users would love to have access to the clean, concise, and fast service that comes bundled with iOS devices, but alas, we still don’t have access to any of Apple’s proprietary software kits outside of iTunes. In the course of a year, this envy has come to include Apple’s increasingly popular video calling app, FaceTime.
However, that envy can only stay around for so long before it’s going to be taken advantage of by potential competitors. Such is the case with iMessage’s convenience, and the opportunity for alternative services to swoop in and provide what Apple won’t.
Facebook Messenger
Perhaps the least surprising outcome would be that Facebook tasked itself with providing one of the best messaging services on the market. After it was disentangled from the primary Facebook app, this new option–simply titled “Messenger”–provides lightning quick messaging in a pared-down interface, and also integrates the video calling features made so very popular by Apple’s FaceTime.
How To Print A Blank Line In Python

Granted, there’s still that pesky problem of not having automatic and immediate access to your mobile device’s contacts, but that problem can be swiftly resolved in a satisfying way within the main Facebook app. On top of that, since the Messaging service is still technically interwoven with the Facebook social media experience, you have a built-in, Windows PC-friendly messaging service whenever you visit the Facebook web page.
Snapchat
Here’s the oddball recommendation, and I’d bet that there are still quite a few skeptics surrounding Snapchat’s sudden turn towards stellar messaging. Okay, maybe it wasn’t that sudden, but the addition of video calling to the media-rich app only serves to point its future in one direction–as a competitor to other messaging apps available on mobile devices.
It hasn’t lost any of its oddball charm either, which still leads to Snapchat being most appealing to young cell phone holders. Regardless of that, you’ll now find a surprisingly diverse and flexible messaging experience, where you might only have been expecting to find fun.
WhatsApp Messenger
Though it was acquired by Facebook more than a year ago WhatsApp still manages to stand on its own two legs as a seperate messaging service for users to download. It’s always been free (and ad-free!), and now, based on what we’ve seen in a working iOS beta test of the app, video calling features are on the way.
Given that WhatsApp also has a handy web integration for when you’re tied to your computer, this little app that could from two former Yahoo! execs has proven its mettle, and has also proven its worth to the millions of users that still rely upon it. Truly, this is a worthy alternative to iMessage and FaceTime that’s only looking to get better.
That wraps up this guide and we hope it has been helpful in answering your questions. Unfortunately, there are no awesome options when it comes to accessing iMessage online but we hope in the future Apple will make the service open source or at least create a PC version so everyone can enjoy it and they can increase their market share of the mobile and computing messaging market.