Nothing is more irritating than swapping back and forth between your computer and phone while trying to work and text someone. It's hard to stay in a good workflow and, depending on what else you need your phone for, your battery suffers. For years, Android phone users had no choice but to use other messaging apps if they wanted to chat with friends from their desktops. But if you didn't know, you can use Android Messages on your desktop browser to type. Google calls this Messages for Web.
It's important to note that your phone has to have service and your computer needs to be connected to a Wi-Fi network. (It doesn't necessarily need to be the same network, though.) If your phone is off, your computer doesn't have Wi-Fi or you're using airplane mode, you won't be able to use Messages for Web.
Messages is the default texting app for Pixel phones, but there's also a dedicated app anyone can download from the Google Play store to use instead of the default texting app on non-Google Android phones. It's easy to use and there's no penalty from your carrier to switch apps.
How to Directly View iPhone Text Messages on Computer? Since the iTunes backups cannot be opened and viewed on the desktop computer, so if you really wish to read iPhone messages on PC or Mac, you can try to backup iPhone text messages on computer without iTunes.
As with Apple's iMessage, Messages for Web lets you carry on conversations from your computer screen. Note that you might have to re-pair your phone with your desktop from time to time.
Make sure your phone's Messages app is up to date before getting started. Let's do this!
How to set up Messages for Web on your computer
Open a new browser tab or browser window on your computer (we recommend a window) and navigate to messages.google.com/web/. A QR code will appear.
Open the Messages app on your phone.
In Messages, tap Settings (the three dots in the upper right corner).
Tap 'Messages for web.'
Hold your phone a few inches from the QR code you see on your computer screen, making sure it fills the viewfinder on your phone screen.
After you scan the QR code, your contacts will automatically populate on the screen, ready for you to start texting.
Mac Voice To Text
A few important tips
Note that the computer you're texting from won't save your information unless you toggle on Remember This Computer under the QR code before scanning. If you don't, you'll need to pair your devices every time. You'll only want to save your contacts if it's a personal laptop or desktop to protect your privacy.
If you do text on a public computer, make sure to sign out afterward. If you forget, you might get a notification on your phone letting you know that you're still logged in. You can also bookmark the website so it's easier to text when you need to.
More than texts
Once you have Messages for Web set up on your computer, there's a lot you can do with it. Start by typing in the name of a friend or group and begin texting. You can also add a phone number. You'll receive texts on Messages for Web just as you would on your phone, and you'll see a notification banner in the upper right of your screen (and hear a ding) when a new message comes in.
Messages for Web supports much of what you can see and do with Android Messages on your phone. You can send your friends dozens of emojis, GIFs, photos, videos and stickers. You can also enable Dark Mode.
You won't be able to share your location, send or request funds with Google Pay, use voice-to-text, share contacts or attach a file. You also won't see predictive text suggestions. However, the time you'll save typing on your desktop while you work is well worth these few omissions.
Text On Pc For Free
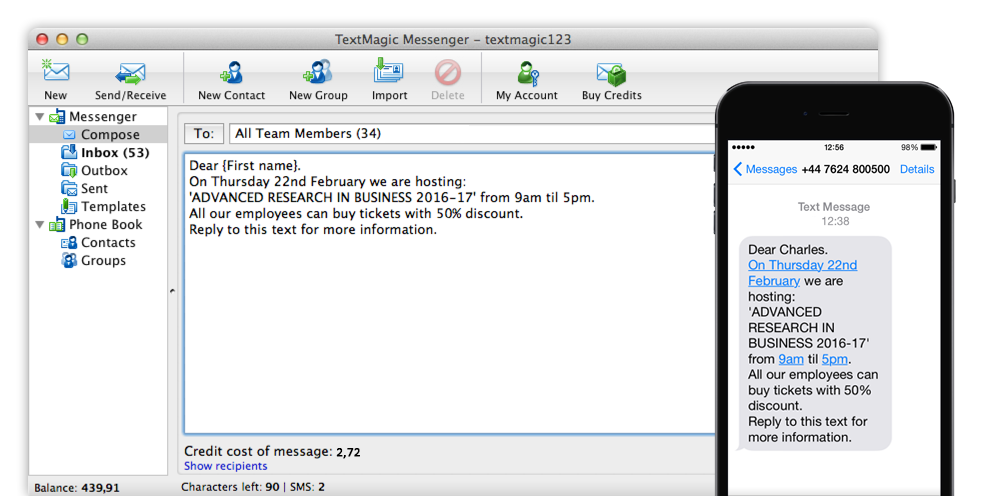
Enlarge Text On Mac
Originally published June 18, 2018.
Update, May 1: Clarifies the need for a Wi-Fi connection.