You can add text to a composition using text layers. Text layers are useful for many purposes, including animated titles, lower thirds, credit rolls, and dynamic typography.
- Word can print a full page of the same label or a single label. Just type in an address, the name for a file folder or a CD case, or text that you want on some other kind of label, and then choose a label configuration. If you’re printing onto Avery labels, you can use an Avery template.
- Launch Word 2013/365 and either open an existing document from your computer, network or the Cloud, or click 'Blank document' on the start screen. If desired, resize the default Word page by clicking the 'Page Layout' tab, clicking the 'Size' button and choosing or typing a new page size.
Christopher Green provides a script (crg_Text_from_File.jsx) on his website that allows you to create one text layer from all of the text, or you can create one layer for each line in the text file. The script also provides options for leading and other spacing.
You can animate the properties of entire text layers or the properties of individual characters, such as color, size, and position. You animate text using text animator properties and selectors. 3D text layers can optionally contain 3D sublayers, one for each character. (See Animate text with text animators and Per-character 3D text properties.)
Text layers are synthetic layers, meaning that a text layer does not use a footage item as its source—though you can convert text information from some footage items into text layers. Text layers are also vector layers. As with shape layers and other vector layers, text layers are always continuously rasterized, so when you scale the layer or resize the text, it retains crisp, resolution-independent edges. You cannot open a text layer in its own Layer panel, but you can work with text layers in the Composition panel.
After Effects uses two kinds of text: point text and paragraph text. Point text is useful for entering a single word or a line of characters; paragraph text is useful for entering and formatting the text as one or more paragraphs.
You can copy text from other applications such as Adobe Photoshop, Adobe Illustrator, Adobe InDesign, or any text editor, and paste it into a text layer in After Effects. Because After Effects also supports Unicode characters, you can copy and paste these characters between After Effects and any other application that also supports Unicode (which includes all Adobe applications).
Text formatting is included in the Source Text property. Use the Source Text property to animate formatting and to change the characters themselves (for example, change the letter b to the letter c).
After Effects automatically synchronizes missing fonts using the available fonts. The Resolve Fonts dialog is displayed when you open a project that uses fonts that are not installed. If the fonts are available from Adobe, you can choose to have them automatically synced to your Creative Cloud account and installed. After Effects replaces fonts that are not available online with the default font.
Note:
With the April 2017 release of After Effects CC, installing After Effects does not install a set of fonts. The same fonts installed with previous versions of After Effects, such as Adobe Myriad Pro, are available as part of your Creative Cloud subscription through Adobe Fonts.
Best practices for creating textand vector graphics for video
Text that looks good on your computer screen as youare creating it can sometimes look bad when viewed in a final outputmovie. These differences can arise from the device used to viewthe movie or from the compression scheme used to encode the movie.The same is true for other vector graphics, such as shapes in shapelayers. In fact, the same problems can occur in raster images, but thesmall and sharp details of vector graphics cause the problems mostoften.
Keep in mind the following as you create and animate text andvector graphics for video:

You should always preview your movie on the same kind of device that your audience use to view it, such as an NTSC video monitor. (See Preview on an external video monitor.)
Avoid sharp color transitions, especially from one highly saturated color to its complementary color. Sharp color transitions are difficult for many compression schemes—such as the compression schemes in MPEG and JPEG standards—to encode. These compression schemes can cause visual noise near sharp transitions. For analog television, the same sharp transitions can cause spikes outside the allowed range for the signal, also causing noise.
When text will be over moving images, make sure that the text has a contrasting border (such as a glow or a stroke) so that the text is still readable when something the same color as the fill passes behind the text.
Avoid thin horizontal elements, which can vanish from the frame if they happen to be on an even scan line during an odd field, or vice versa. The height of the horizontal bar in a capital H, for example, should be three pixels or greater. You can thicken horizontal elements by increasing font size, using a bold (or faux bold) style, or applying a stroke. (See Formatting characters with the Character panel.)
When animating text to move vertically—for scrolling credits, for example—move the text vertically at a rate in pixels per second that is an even multiple of the field rate for the interlaced video format. Such a rate of movement prevents a kind of twitter that can come from the text movement being out of phase with the scan lines. For NTSC, good values include 0, 119.88, and 239.76 pixels per second; for PAL, good values include 0, 100, and 200 pixels per second.
Note:
Apply the Autoscroll - Vertical animation preset in the Behaviors category to quickly create a vertical text crawl (for example, a credit roll).
- To avoid the risk of twitter that comes with vertical motion, thin graphical elements, and fields, consider presenting credits as a sequence of blocks of text separated by transitions, such as opacity fades.
Fortunately, many problems with text in video and compressedmovie formats can be solved with one simple technique: Apply a blurto the text layer. A slight blur can soften color transitions andcause thin horizontal elements to expand. The Reduce Interlace Flickereffect works best for the purpose of reducing twitter; it appliesa vertical directional blur but doesn't blur horizontally, so itdegrades the image less than other blurs.
Philip Hodgetts provides tips on the Creative COW website for getting thebest results when creating text or vector graphics for video.
This section documents scripting methods for working with text, and includes links to popular scripts and tutorials.
Create one or multiple text layers based on the contents of a text file
Christopher Green provides a script (crg_Text_from_File.jsx) on his website that allows you to create one text layer from all of the text, or you can create one layer for each line in the text file. The script also provides options for leading and other spacing.
You can read the baseline (x,y) locations for a text layer using scripting with the After Effects CC 2015 (13.6) update. The new sourceText.value.baselineLocs attribute for TextDocument objects returns an array of floats indicating the starting position of each line of text’s baseline x and y value.
Line wraps in a paragraph text box are treated as multiple lines.
The array returns float values in the form of:
line0.start_x, line0.start_y, line0.end_x, line0.end_y, line1.start_x, line1.start_y, line1.end_x, line1.end_y … lineN-1.start_x, lineN-1.start_y, lineN-1.end_x, lineN-1.end_y
Note:
If a line has no characters, the x and y values for start and end are the maximum float value (3.402823466e+38F).
You can read additional information through scripting about the font and style used in a text layer, including the location of the font file on disk.
Following are the read-only attributes for the textDocument object:
- fontLocation: returns string with path of font file, providing its location on disk (not guaranteed to be returned for all font types; return value may be empty string for some kinds of fonts)
- fontStyle: returns string with style information —such as bold, or italic
- fontFamily: returns a string with the name of the font family
The value returned is for the first character in the text layer at the current time.
This script displays a palette for editing the text of text layers in an unstyled form. If your text layer uses a complex animation, or is difficult to access or is hidden at the current time, editing the text when not animated or style can be useful.
Download this script from Jeff Almasol's website: Redifinery.
This script maps lines from a text file as Source Text keyframes on the selected text layer at successive markers on the layer. You can control the text line to use by entering a line number as the marker’s comment.
Download this script from Jeff Almasol's website: Redifinery.
This script displays a palette with controls for fixing various “plain text” punctuation into their “smart” typographical representations (for example, (c) is converted to the copyright symbol, ©).
Download this script from Jeff Almasol's website: Redefinery.
Todd Kopriva provides an example script on the Adobe website that demonstrates the text formatting features available through the scripting interface.
Salahuddin Taha provides a script on the After Effects Scripts website that enables entry of Arabic text (which flows from right to left).
Michael Cardeiro provides a script on the After Effects Scripts website that makes multiple versions of your compositions using information from a spreadsheet or database. The script goes through your spreadsheet line by line, making a new version of your composition with text layers in the composition receiving text from the spreadsheet automatically.
The After Effects Scripts website provides many scripts for working with text. Paul Tuersley provides a script on the After Effects Scripts website that allows you to search for and edit text layers throughout your After Effects project, create your own text style presets, and apply them to multiple layers.
Paul Tuersley provides a script on the AE Enhancers forum for importing Substation Alpha (SSA) karaoke files and automatically creating animated text layers from them.
For examples of expressions for the Source Text property, see Writing expressions for source text and MarkerKey attributes (expression reference).
When you enter point text, each line of textis independent—the length of a line increases or decreases as youedit the text, but it doesn’t wrap to the next line.
Thesmall line through the type tool pointer marksthe position of the text baseline. For horizontal text,the baseline marks the line on which the text rests; for verticaltext, the baseline marks the center axis of the characters.
Whenyou enter point text, it is created using the properties currentlyset in the Character panel. You can change these properties laterby selecting the text and modifying settings in the Character panel.
- Choose Layer > New > Text. A newtext layer is created and an insertion point for the HorizontalType tool appears in the center of the Composition panel.
- Double-click a Type tool. A new text layer is createdand an insertion point for the appropriate type tool appears inthe center of the Composition panel.
- Select the Horizontal Type tool orthe Vertical Type tool , andthen click in the Composition panel to set an insertion point forthe text.
Note:
The pointer for a type tool changes depending on whetherit is over a text layer in the Composition panel. When the pointeris not directly over a text layer, it appears as a new text pointer ; clickto create a new text layer. Shift-click always creates a new textlayer.
- Enter text characters by typing. Press Enter on the mainkeyboard (Windows) or Return (Mac OS) to begin a new line.
Note:
You can also choose Edit > Paste to pastetext that you have copied from any application that uses Unicodecharacters. Text receives the formatting of the first characterin the text layer into which it is pasted.
- To end text-editing mode, press Enter on the numerickeypad, select another tool, or press Ctrl+Enter (Windows) or Command+Return(Mac OS).
When you enter paragraph text, the lines oftext wrap to fit the dimensions of the bounding box. You can entermultiple paragraphs and apply paragraph formatting.
You canresize the bounding box at any time, which causes the text to reflow withinthe adjusted rectangle.
When you enter paragraph text, ithas the properties set in the Character and Paragraph panels. Youcan change these properties later by selecting the text and modifyingsettings in the Character and Paragraph panels.
- Select the Horizontal Type tool orthe Vertical Type tool .
- Do one of the following in the Composition panel to createa text layer:
- Alt-drag (Windows) or Option-drag (Mac OS) to definea bounding box around a center point.
Note:
The pointer for a type tool changes depending on whetherit is over a text layer in the Composition panel. When the pointeris not directly over a text layer, it appears as a new text pointer ; dragto create a new text layer. Shift-drag always creates a new textlayer.
- Enter text by typing. Press Enter on the main keyboard(Windows) or Return (Mac OS) to begin a new paragraph. Press Shift+Enteron the main keyboard (Windows) or Shift+Return (Mac OS) to createa soft carriage return, which begins a new line without beginninga new paragraph. If you enter more text than can fit in the boundingbox, the overflow icon appearson the bounding box.
Note:
You can also choose Edit > Paste to pastetext that you have copied from any application that uses Unicodecharacters. Text receives the formatting of the first characterin the text layer into which it is pasted.
- To end text-editing mode, press Enter on the numerickeypad, select another tool, or press Ctrl+Enter (Windows) or Command+Return(Mac OS).
You can edit text in text layers at any time.If you set the text to follow a path, designate it as a 3D layer,transform it, or animate it, you can still continue to edit it.Before you can edit text, you must select it.
Note:
Todisable the Path Options property group for a text layer, clickthe visibility (eyeball)switch for the Path Options property group. Temporarily disablingthe Path Options property group can make editing and formattingtext easier.
The pointer for a type tool changes, dependingon whether it is over a text layer in the Composition panel. Whenthe pointer for a type tool is directly over a text layer, it appearsas the edit text pointer ; clickto place the insertion point in the existing text.
- To select text with a type tool, do one of thefollowing:
- To select a range of text, click, move the pointer,and then Shift-click.
- To select a word, double-click it. To select a line,triple-click it. To select a paragraph, quadruple-click it. To selectall text in a layer, quintuple-click anywhere in the text.
- To use the arrow keys to select text, hold downShift and press the Right Arrow or Left Arrow key. To use the arrowkeys to select words, hold down Shift+Ctrl (Windows) or Shift+Command(Mac OS) and press the Right Arrow or Left Arrow key.
Another Word For Layers
Note:
To select all text in a text layer andactivate the most recently used type tool, double-click the textlayer in the Timeline panel.
Online resources for selectingand editing text in text layers
Jeff Almasol provides a script on his redefinery website for editing thesource text of text layers.
Jeff Almasol provides a scripton his redefinery website that converts various plaintext punctuation into their “smart” typographical representations(for example, (c) is converted to the copyright symbol, ©).
JeffAlmasol provides a script on his redefinery website that sets keyframesfor the Source Text property of a text layer and sets the valuesto text from a text file; the keyframes are placed at times specifiedby layer markers on the text layer.
- With a type tool active, select thetext layer in the Composition panel to display the bounding boxhandles.
- Position the pointer over a handle—the pointer turnsinto a double arrow —anddo one of the following:
- Shift-drag to maintain the proportion of the boundingbox.
- Ctrl-drag (Windows) or Command-drag (Mac OS) toscale from the center.
You can drag with the move pointer inthe Composition panel to move a text layer. To activate the movepointer without leaving text editing mode, move the type tool awayfrom the text in the Composition panel; when you see the move pointer , dragto move the text. You can also hold down the Ctrl (Windows) or Command(Mac OS) key to momentarily activate the move pointer.
Note:
When you convert paragraph text to pointtext, all characters outside the bounding box are deleted. To avoidlosing text, resize the bounding box so that all text is visiblebefore conversion.
Note:
You can’t convert the text layer if it’s in text-editingmode.
- Using a type tool, right-click (Windows) or Control-click(Mac OS) anywhere in the Composition panel, and choose Convert ToParagraph Text or Convert To Point Text.
When you convert from paragraph text to point text, a carriagereturn is added at the end of each line of text, except the lastline.
Note:
To display the bounding box of paragraphtext and automatically select a type tool, double-click the textlayer in the Timeline panel.
You can type and edit text in right-to-left writing styles such as Arabic, and Indic writing style such as Hindi.
There are a few limitations to using right-to-left and Indic text systems:
- Per-character animation works left-to-right and does not work with glyph characters.
To enable right-to-left or Indic text, follow these steps:
In the Preferences dialog, change Text Engine to preferred language.
- South Asian and Middle Eastern: Works with right-to-left languages such as Arabic, Hebrew, and Indic languages.
- Latin: Works with other languages.
Horizontal text flows from left to right;multiple lines of horizontal text lie from top to bottom. Verticaltext flows from top to bottom; multiple lines of text lie from rightto left.
- Using a type tool, right-click (Windows) or Control-click(Mac OS) anywhere in the Composition panel, and choose Horizontalor Vertical.
You can switch the text direction between left-to-right and right-to-left. To change the direction, click the text direction buttons in the Paragraph panel.
Ligatures are typographic replacement characters for certain letter pairs if they are available in a given Open Type font. You can use font ligatures by enabling the Ligatures option in the Character panel. After Effects has ligatures in many fonts for character combinations in different languages. You can also enable the option using the Font Ligature checkbox at the bottom of the Character panel.
You can use Hindi digits use enabling the Hindi Digits option in the Character panel. You can also enable the option using the Hindi Digits checkbox at the bottom of the Character panel.
Text layers from Photoshop retain their styleand remain editable in After Effects.
If you imported thePhotoshop document as merged layers, then you must first selectthe layer and choose Layer > Convert To Layered Comp to decomposethe imported Photoshop document into its layers.

- Add the Photoshop text layer to your compositionand select it.
The layer becomes an After Effects text layer and nolonger uses the Photoshop text layer as its source footage item.
Ifthe layer contains layer styles, the layer styles are convertedto editable layer styles as if the Layer > Layer Styles >Convert To Editable Styles command had been used on the layer beforeconverting the text to editable text.
Create incredible motion graphics, text animation, and visual effects with Adobe After Effects. Design for film, TV, video, and web.
More like this
Twitter™ and Facebook posts are not covered under the terms of Creative Commons.
Legal Notices | Online Privacy Policy
Word allows you to do much more than simply insert or place graphics. For our fourth lesson in this series, we will focus on the graphic design functions in Word such as pictures, SmartArt, screenshots, and other items that can be found on the “Insert” tab.
These functions really breathe life into your drab black and white text documents. With a simple picture or chart, you can turn your term paper from meh to yeah! Luckily, there’s a whole range of ways you can add images to better illustrate (no pun intended) your point.
We’ll wrap the lesson by changing gears a bit and discussing how to use more than one language in Word 2013.
Images and Multimedia
You don’t have to think of Word as simply a word processing program. It has requisite tools for doing some pretty nifty page layout. While it’s not a feature-complete or robust as a professional page layout program such as Adobe InDesign. You can still get very professional looking results if you know what’s in your toolbox and how to use it.
Pictures and Online Pictures
Both “Pictures” and “Online Pictures” accomplish the same goal. The only difference is that “Pictures” means you can insert pictures locally, while “Online Pictures” allows you to insert images from an internet-based source such as clip art from Office.com, Bing, or OneDrive (formerly SkyDrive).
You can also insert pictures from your Facebook profile or Flickr although you could always just save the pictures you want to insert to your computer and then insert them from there if you don’t want to connect Office to these profiles.
Picture Tools
As always, when you want to edit a picture or any element place in a Word document, you can click on it and the appropriate tab will appear on the Ribbon.
With pictures, that tab is “Picture Tools.” Here we see you can make all kinds of corrections to the picture on-the-fly. For example, you can correct brightness and contrast, the color, add a border.
Where you position and how you wrap text will also play a large role in formatting your documents.
Here we see those controls. In our documents, we don’t worry so much about word wrapping or positioning because Word isn’t the final step toward publishing online. However, if you’re going to produce something WYSIWYG (What You See is What You Get), such as for a PDF or print publication, then these things will definitely matter.
Also, there are a couple ways you make changes to your pictures inline, such as resizing, rotating, and moving them. In the following image, you see these controls, many of which you will likely be familiar with.
When you click on an image in your document, you get a box on each corner, which will let you resize a picture. At the top, in the middle, is a circular arrow, grab this to freely rotate your picture. To move the image, hover the mouse over the image until the pointer is the four arrows, you can then click and drag the image anywhere you like.
Finally, if you click on the little “Layout Options” button, you can change your text wrapping without going to the Ribbon.
Clicking on “See more…” at the bottom of the “Layout Options” opens the full-blown “Layout” dialog.
Note, the size tab both on the Ribbon the “Layout” dialog allows you to specifically resize, rotate, and scale your pictures, rather than relying wholly on winging it:
We’d like to spend the whole day talking about formatting images in Word, but as you can see, there’s a ton of options at your disposal. Let’s move on now to other objects you can insert into your documents, starting with “Shapes.”
Shapes
Microsoft Word 2013 comes with an array of built-in shapes, which you can use to create callouts, boxes, stars, and other shapes.
When you choose a shape, you simply draw it on a blank space on the page. It doesn’t matter if you get it perfect or just the way you want it because you can adjust it to your heart’s content once it is placed in your document.
Note in the screenshot, the previously mentioned little “handles” you can use to resize and rotate your shapes.
At the bottom of the “Shapes” menu, there’s an option to create a “new drawing canvas.” This will open, what is essentially a text box for shapes. With this drawing canvas, you can create drawings using these shapes allowing you to create things like diagrams and flowcharts.
SmartArt and WordArt
SmartArt and WordArt tend to have some overlap, particularly if you create something using WordArt and then customize any of the text within it. Of course, you can use one or the other and never the twain shall meet, but we’re going to talk about them in the same section because one often leads to the other.
Think of SmartArt as premade drawing canvases that you can insert into your document and then customize as you like. Simply pick an arrangement, such as a list, process, or cycle.
As you can see, we created a graphic based on a “Continuous Block Process.” When we click on the text boxes, we can edit what is inside. There are also the usual grab handles needed to resize the image, and the “Layout Options” allowing you to wrap text to your preference.
If you use SmartArt, note that the Ribbon changes to reflect this. The “SmartArt Tools” features two tabs: “Design” and “Format.” Let’s cover each one and its features.
The right half of the “Format” tab allows you to pick from a number of “SmartArt Styles” and you can also “Change Colors.”
If you look at our previous example, you can see we applied an embossed, shiny effect and changed the colors of our text boxes and arrow.
On the left half of the “Design” tab, you can “Create Graphic” so you can add shapes, bullets, text, and move things around.
The “Layouts” section lets you change how your graphic looks on the fly. Simply hover over any of the built-in options to see how it would look utilizing a different layout. Changes to the layout are not applied unless you first click on a style.
The right side of the “Format” tab is used for affecting changes to text. These include “WordArt Styles” and other effects suchs as fill and outline. Beyond that, you can arrange multiple layers by sending them forward and backward.
The “Layout” dialog pops out if you select the little arrow in the bottom-right corner of the “size” section or you can choose more options from any of the drop-down menus including “Position”, “Align”, and “Rotate.”
Text List Of Words
On the left side of the “Format” tab you can select any of your shapes and change them to another, and also make them larger or smaller.
If you click on “Shape Styles” you will be able to choose from a selection of pre-defined shapes and colors.
Shift right just slightly and you will find controls to alter the fill. Choose from various “Theme Colors” or select your own. You an also use pictures, gradients, and textures for even more fill options.
If you want to refine the outline around your shape(s), you can choose any color, weight, or dashes.
Finally, “Shape Effects” has quite a few options for enhancing your shapes, many of which will give them a cool 3D effect that you can adjust by clicking 3D Options at the bottom of the of the menu.
Format Text Effects
Let’s take a closer look at this because it contains a pretty sizable amount of features. We’ll cover the basics so that you’re more aware of them. The pane titled, “Format Text Effects,” slides out from the right edge.
As with any other panes in Word 2013, it can be detached, which you can then stick out of the way to save screen area, or keep it nearby so it is handy. Regardless, this dialog box will allow you to quickly work with text, so you don’t have to repeatedly keep going to the ribbon to change things. Note also that the dialog is split into functions, “Text Fill and Outline” and “Text Effects.” “Text Fill and Outline” is simple enough to figure out, and is used to enhance how text appears.
Say, for instance, we want to write How-To Geek School and enhance it so that it is size 48 pt., blue with a black 1 pt. outline. We simply select the text we want, increase to the size to 48, then in the “Format Text Effects” dialog, we can change the color (we can also do this in the “Font” section of the “Home” tab. Then under “Text Outline” we choose “Solid line” and choose block and 1 pt. for the outline width.
That looks pretty good, but we really want it to pop, let’s add some more text effects, such as a shadow, a reflection, and we’ll add a bit of a 3d bezel to round the lettering out.
The result is a bit more striking and while it’s not likely to make it into any final designs, it does give you an idea of what you can do with WordArt.
Chart
Who doesn’t like charts? Charts are a great way to visually display data sets and Word 2013 comes jam packed with a large assortment of Charts to choose from, including columns, pie, bar charts and much, much more. Check out the screenshot for an idea of just how many options there are:
When you choose a style, you’ll get a spreadsheet, which will allow you to enter the data points on your x and y axes. As you enter data, the chart will change.
Manipulating and formatting charts is easy. Whenever you click on a chart in your document, you’ll get the “Chart Tools,” which, as you might have guessed, is the Ribbon tab devoted solely to charts.
Using the “Design” tab, if you don’t like the colors or style of your chart, you can instantly apply changes to it without having to generate a new one.
If you decide you don’t think the layout works for this particular type of data, change it using “Quick Layout” or add another element such as another axis, chart title, gridlines, and more.
On the right side of the “Design” tab you will find essential tools for altering your data and you can also go back and completely change the type of chart you’re using.
So, if you think a pie chart would work better, you can change to that. Note however, some data points, such as “breakfast,” “lunch,” and “dinner” aren’t represented on this chart.
The “Chart Tools” also give you a “Format” tab so you can dress things up a bit by adding shapes and then being able to change the style, fill, and outline.
Turning to the right side of the “Format” tab, you are given options for adding and changing WordArt, arranging elements, and adjusting the size of your chart (which you can also do with the grab handles).
It’s easy also to affect changes inline too. When you click on a chart in your document, formatting controls appear along the upper-right corner. From top-to-bottom, you get “Layout options” so you can set your text wrapping. You can change chart elements with the plus (+) symbol, so if you want to change chart titles, add gridlines, and stuff like that.
The paintbrush icon is for setting a style and color them, and finally, the sieve icon is for “Chart Filters,” so you can edit data points and names on your chart.
Screenshot
The “Screenshot” feature will allow you to take a screen clip, which is automatically pasted in you document.
When you use the screenshot function, it will let you choose between any currently open windows, or you can select “Screen Clipping,” which will minimize Word allowing you to take a selection or full shot of your desktop. So for example, if you want to simply insert a shot of your desktop and its icons, you would first need to minimize everything you have open.
There’s a myriad of ways you can take and add screenshots, so we’re not going to dwell on it. Just note this feature, if you’re unfamiliar with adding screenshots, and you want an easy way to do it in Word.
Online Video
You can insert “Online Video” such as Bing, YouTube, or video embed code into your document.
When you embed a video, it will appear as if it is a regular picture, complete with grab handles and text wrap controls.
Further, you can adjust how the emedded video thumbnail appears (as a picture) using the “Picture Tools” so you can make adjustments to the color, add a border, correct the contrast and brightness, and more.
So you see, we simply applied a “picture style” and add a purple border. This is only a fraction of the stuff you can do, so if you to add some really nice looking effects and create a nice looking document that really pops, you should take your time to familiarize yourself with everything.
On the other hand, if you don’t like your changes and you want to go back to the default, simply click “Reset Picture” and it will revert to normal.
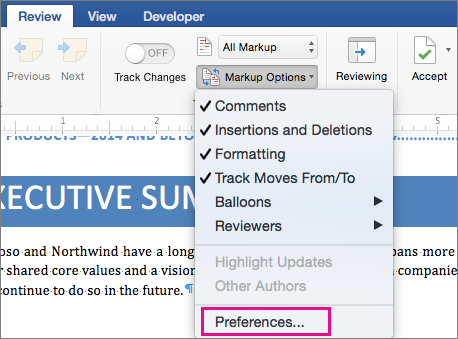
Other Text Features
Here are few more text features that you might want to be aware of though you will probably rarely use them.
Text Box
Text boxes are like their own little islands in Word. What we mean is, when you add a “Text Box” to your documents, it is immune to changes you make to the rest of the document. It is like a document within a document.
This is useful if you want to present something “as is” in your work, be able to make overarching changes to the document’s formatting, but have something you’ve pasted remain unchanged.
For the most part, text boxes are something of a bane to an editor’s existence because they don’t play nice with styles (Lesson 5). You may find them extremely convenient and that’s perfectly fine, but if you want something that conforms to your document’s style and formatting, but still place it in a box or have a border around it, then we recommend simply adding a border, which we covered in Lesson 2 – Shading and Borders.
Drop Cap
Drop caps are simply that one letter at the beginning of a chapter or book that is larger than the rest:
You can either make your drop cap “Dropped” (the text below it shifts underneath it) or “In Margin.” Check out the “Drop Cap” options for more power over how your drop caps behave.
Using More than One Language
If you want to produce content in a language other than the one that comes with Word by default, you will likely need to purchase it. Open the Word “Options” and click on “Language.”
Word For Creating Something New
Pick the language you want to add from the dropdown list and then click the “Add” button. When you add a language, you will need to enable it, which means that you will have to turn it on in the “Control Panel.”
From here, you can write in the language, but Word won’t display in it, in other words, menus and help systems will still appear in the default language. To get the full multilingual experience, you may need to purchase a language pack from Microsoft.
To see what languages are available for purchase, and how much, click on “Not installed” and you will be whisked to the Microsoft Office website.
If you want to add proofing tools, such as spellcheck, grammar check, and/or screen tooltips, then you may be able to simply download them for free.
While it’s doubtful you’ll be using Word in full multilingual mode, it’s nice to know how you can affect those changes. Moreover, most languages are freely available to use system-wide so actually creating a document in another language is well within your reach, for free.
Coming up Next…
So that concludes this section. We know it’s been a lot to absorb but you’ll see that after a while, this stuff is a cinch!
Once you get the hang of one skill, the rest is pretty similar and comes easier. By now you should have more than enough knowledge to create awesome documents with lists, tables, pictures, video, and anything you need to create a true multimedia publication!
Don’t forget though, if you’ve missed anything in this series you can always go back and read our introduction in Lesson 1, all that stuff on paragraphs and lists in Lesson 2, and all-important tables and other formatting options in Lesson 3.
In our final lesson, Lesson 5, we will cover styles, templates, and themes. It doesn’t sound like much, but they can be a fantastic way to not only save tons of time and create consistently formatted documents, but quickly apply themes that will instantly affect the entire appearance of your documents, as well as create templates that you can later use over and over again!
READ NEXT- › What Can I Do with My Old iPhone?
- › How to Stream UFC 242 Khabib vs. Poirier Live Online
- › Free Download: Microsoft’s PowerToys for Windows 10
- › How to Overclock Your Computer’s RAM
- › What’s New in Chrome 77, Arriving September 10