- If Someone Text Word For Word Meme
- Instructional Text Word For Mac 20111 County
- Text Word For Tomorrow
Making a form in Word 2011 for Mac is as simple as choosing appropriate form controls from the Developer tab of the Office 2011 for Mac Ribbon, placing them in your Word document, and then enabling your form by turning protection on. The text input field is the most common form field. You might have filled in thousands of them in your lifetime. Name, address, and phone number are appropriate for text fields.
To add a text input field to a document:
In an open Word document, place the insertion point where you want to insert a text form field.
Click the Text Box Field button on the Developer tab of the Ribbon.
A gray box (the form field) appears in your document at the insertion cursor position, and the fun begins.
Click the gray box to select it and then click the Options button on the Ribbon.
How to enable the Developer Tab in Word for Mac 2011 Summary Technical Level: Intermediate Applies to: Word for Mac 2011 This procedure tells you how to enable the Developer Tab in the Ribbon in Word for Mac 2011.
Double-clicking a form control (while the form is not protected) displays the Options dialog for that form control.
The Text Form Field Options dialog is devilishly simple, yet brilliant. When you click the Type pop-up menu and choose a text field type, the rest of the Text Form Field Options dialog changes to offer appropriate choices based on your selection. Here are the six types of text form fields from which to choose:
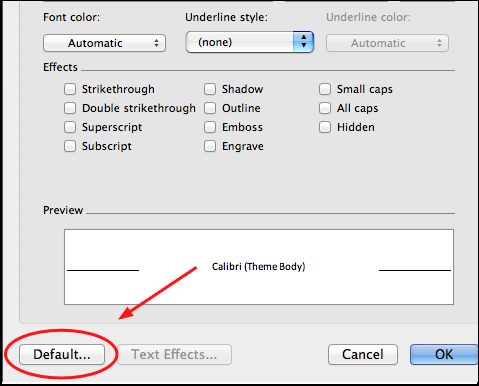
Regular Text: Word displays whatever is typed.
Number: Numbers can be formatted and used in calculations.
Date: Dates can be formatted.
Current Date: Displays the current date in your form.
Current Time: Displays the current time in your form.
Calculation: Calculates values based on entries made in numeric fields.
The Text Form Field Options dialog allows these options for Regular Text:
Type: Choose a field type as described in the previous paragraph.
Maximum Length: Specify the number of characters allowed in the field.
Default Text: This text appears as a prompt in the field.
Text Format: Choose a text formatting option from the pop-up menu.
Run Macro On: If macros are available to this document, you can choose one to be triggered as the form field is clicked into or exited.
Field Settings: These settings are available:
Bookmark:Add a bookmark name to your form field.
Calculate on Exit: If you have calculated fields, select this check box to have them calculate when exiting the form field.
Fill-In Enabled: Select this check box so your field can be typed in.
Add Help Text button: This opens the Form Field Help Text dialog that enables you to add a prompt or explanatory text about the form field. This help text appears in the status bar at the bottom of the document window, or you can have it appear when the user presses the Help button on the keyboard (but not from the Help option you see when you right-click or Control-click the field).
Work with form fields and set their options while the form is unprotected (or unlocked). You have to protect (or lock) a form before you can fill in the form fields.
If Someone Text Word For Word Meme

You can easily add all sorts of objects to a Word document in Office 2011 for Mac. Word 2011 gives you shortcuts to position an object in your document. Here’s how to get at them:
Select an object.
On the Ribbon’s Format tab, go to the Arrange group and click the Position button.
Choose a position from the gallery.
When you put an object into a Word document and then add text or other content earlier in the document, your object moves down along with the text in the document. A word-processing document flows that way so that your objects stay in the same relative position to the text as you add or delete text and objects. You can change this behavior, though.
You can make an object stay in an exact position in the document so that text flows around the object, and it doesn’t move with the text — this is known as anchoring. Think of this as dropping a boat anchor — water flows by, but the boat stays in the same position relative to the shore. In Word, if you anchor an object to a margin, the object stays in the same relative position. Nonanchored objects and text flow around the object. This anchoring capability is a basis of publishing programs, so it’s natural to use it in Word’s Publishing Layout and Print Layout views. Follow these steps to anchor an object in Word:
Instructional Text Word For Mac 20111 County
Select an object.
On the Ribbon’s Format tab, go to the Arrange group and choose Position→More Layout Options.
Click the Position tab.
(Optional) Set the position of an object precisely using controls in this dialog.
Under Options, select the Lock Anchor check box.
Click OK to close the Advanced Layout dialog and then click OK to close the Advanced Layout dialog.
Text Word For Tomorrow
Text now flows according to the settings you made, and the object is anchored to the position you selected. Although you can still drag the object to new positions on the page, it won’t move when you add or delete text.