Text Expander ($35) offers a few more features than aText, and a mobile app that's crippled by iOS' rules and restrictions. While TextExpander is a fantastic alternative—and, in some ways. On the Mac and Windows the 'desktop app' is more than just a shortcut to the website. Disconnect your wifi and close your default browser (set to clear cookies, offline data, active logins, cache, site preferences, browsing and download history).
By Conner Careyupdated on 02/19/2018
You can send and receive text messages on your Mac if you own an iPhone. As long as you have OS X Yosemite or later, you can get text messages on your Mac. iMessages are sent over an internet connection, so it makes sense that Mac would be able to receive them. But thanks to Apple’s operating system on Mac, you can receive SMS text messages on your computer too. First, we’ll connect iPhone messages to Mac, then we’ll go over how to send and receive text messages (SMS) and iMessages on your Mac. Here’s how to get text messages and iMessages on your Mac computer.
Related: How to Stop & Turn Off Messages on Mac in 4 Easy Steps
Master your iPhone in one minute a day:
Sign up to iPhone Life's Tip of the Day Newsletter and we'll send you a tip each day to save time and get the most out of your iPhone or iPad.
Master your iPhone in one minute a day:
Sign up to iPhone Life's Tip of the Day Newsletter and we'll send you a tip each day to save time and get the most out of your iPhone or iPad.
It’s pretty much always been possible to receive iMessages on your Mac from other Apple device owners. But in 2014, when Apple released OS X Yosemite, the company made it possible to link your iPhone with your Mac. Now, as long as you have that macOS or later, you’re able to get text messages (SMS) on your Mac. Once you’ve set up iMessage on Mac, you should seamlessly receive both iMessages and text messages. Connecting iPhone message to Mac is really just a process of syncing the two up via your iCloud account, which you log into using your Apple ID. Because of this, it is important you use the same Apple ID on your iPhone and Mac, that way the devices know they are on the same continuity network.
By default, Messages on Mac will attempt to send an iMessage. But if it can’t, it will then send a text message. Well, actually it will send the message to your iPhone and your iPhone will send it from there. But for you, it appears as a seamless continuation. This is what allows you to send SMS text messages and iMessage from your Mac to anyone, whether they are using an iPhone or not.
How to Get Text Messages & iMessages on Mac
Download Text Free App
Operating System Requirements:
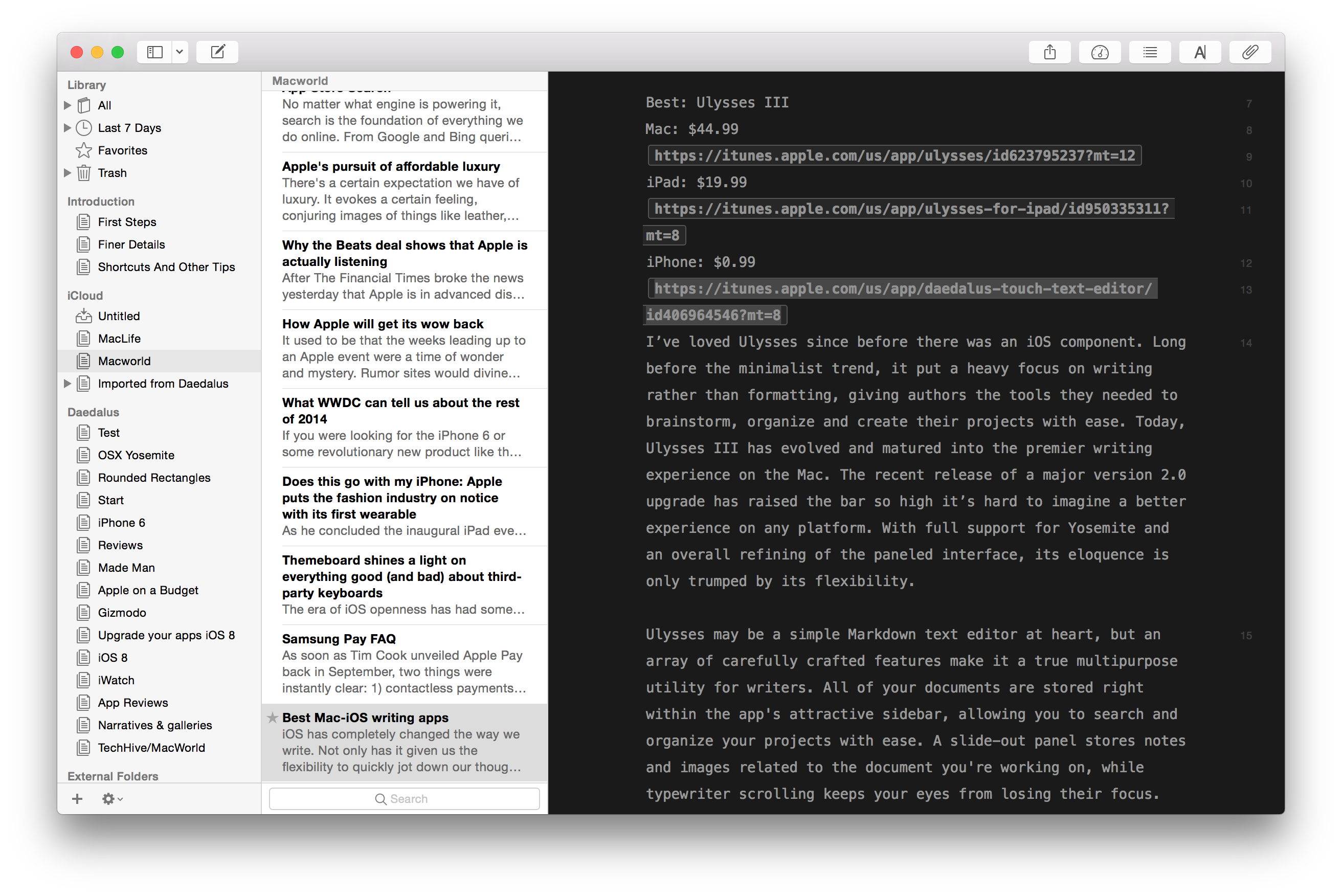
The first thing you need to do is make sure your Mac is running at least OS X 10.1 Yosemite. If your Mac is running El Capitan or the latest MacOS Sierra, then you’re good to go as well. You also need to make sure your iPhone is running iOS 8.2.1 or later, although we reccomend running at least iOS 9.3.2 and using the latest version of iOS possible for your iPhone. I’ve broken up the process of getting text message on your Mac into two parts below. Follow it in order and you should have no problems receiving text messages on Mac.
Sign into iCloud on iPhone & Mac:
To receive text messages on a Mac from your iPhone, you’ve got to log into iCloud using the same Apple ID on both devices. You may very well already be logged into iCloud on both devices, but let’s make sure real quick.
On your iPhone, open the Settings app. You should see your Apple ID at the top. Tap that and then tap iCloud. (If you are using an older version of iOS, you will need to go to Settings > iCloud and then log in to your Apple ID.)
On your Mac, open System Preferences. Tap iCloud. Your email address will be under your user icon on the left. Make sure it’s the same as the Apple ID on your iPhone. If you’re not logged in on your Mac, log in.
Now you need to make sure you’re logged in to Messages on Mac. To do this, open the Messages app, tap Messages at the very top of the screen, and select Preferences.
Choose Accounts. Tap the one that says iMessage. Log in using the same Apple ID as you did on your iPhone. If you're already logged in, great!
Under You can be reached for messages at, make sure you check both your Apple ID email and phone number.
Close Preferences but leave the Messages app open.
Connect iPhone Message to Mac: Text Message Forwarding
Now we need to get your iPhone ready to send and receive text messages on Mac. To do this, we must set up text message forwarding on your iPhone. To do this:
On your iPhone, open the Settings app.
Tap Messages.
Select Send & Receive.
Under You Can Be Reached By iMessage at, make sure both your phone number and Apple ID email address are checked. If not, tap to check them.
Go back to Messages. Tap Text Message Forwarding.
Toggle on your Mac.
A box will pop up asking for a code.
On your Mac in the Messages app, a verification code will appear.
Text App For Mac
Enter the verification code in the box that appeared on your iPhone.
*Troubleshooting Tip:When I started writing this part, I didn’t see Text Message Forwarding under Messages in Settings on my iPhone. I searched everywhere for an answer as to why. It was Sarah, our senior web editor, who thought of the simple solution. Turns out, if you’re not logged into Messages on Mac, you won’t even see the option. So if you run into the same issue, don’t panic. Follow the instructions from part one carefully and it should work smoothly.
Now you’re set up to send and receive text messages and iMessages on your Mac! If you decide you don’t want to receive them anymore, we’ve got an article on that too.
Can I Get iMessage on PC?
Apple is famous for its closed systems, and it’s not much different here. If you have a Mac and a PC, there are some very do-able workarounds. But most people don’t have both, so it’s not practical. The alternative is to jailbreak your iPhone, something we don’t recommend here at iPhoneLife. But if you’re determined, I’d like to point you to our friends at AppleToolBox.