- How To Remove Green Text For Mac Files Can't Be Deleted
- Green Text Message On Iphone
- Liquid Text For Mac
- Green Text Jokes
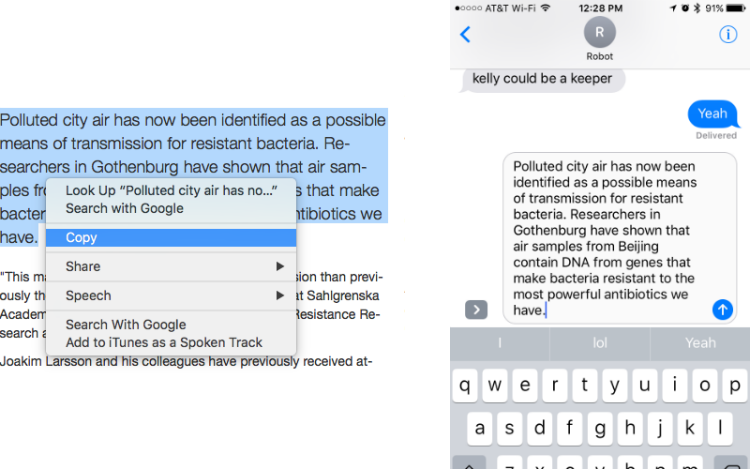
To uninstall Chromium browser, launch App Cleaner → find the Chromium app and select all its files → click the Remove button. As you can see on the screenshot, App Cleaner PRO finds all the support files of any program installed on your Mac. Then click 'OK' to remove the underlining. Use Ribbon With your underlined text highlighted, click the 'Home' tab. Click the 'U' button on the Home pane ribbon's Font section -- once to remove a single underline, or twice to remove any other underlining format.
How To Remove Green Text For Mac Files Can't Be Deleted
You can record video in front of a green or blue backdrop, and then “cut out” the subject and superimpose it over another video clip. This is called a green-screen or blue-screen effect. For example, you could record a friend dancing in front of a green or blue backdrop, and then place that video over a clip showing a starry sky, so that your friend appears to be dancing in the sky.
You can also drag the green-screen or blue-screen clip over a solid-color or animated background clip.
Green Text Message On Iphone
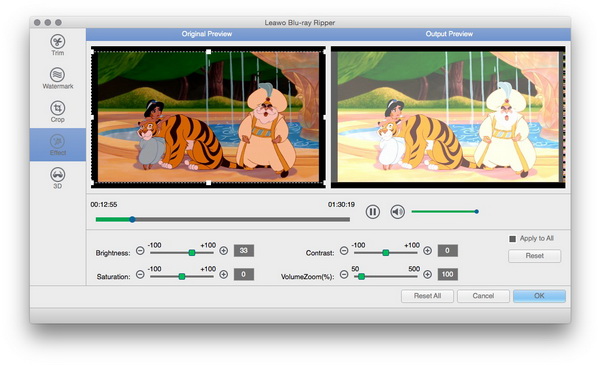
If the subject of your video is green or is wearing green, you should record in front of a blue background. Likewise, if the subject of your video contains blue or is wearing blue, you should record in front of a green background.
The audio from the original clip and the audio from the green-screen or blue-screen clip play simultaneously. You can reduce the volume of either clip so that sound from the other clip stands out. For more information, see Apply audio effects to clips.
Use a green-screen or blue-screen effect
In the timeline, select a clip or range that you shot against a green or blue backdrop, and drag it above a clip in your project.
When you see the green Add icon (+), release the mouse button.
If the video overlay controls aren’t shown, click the Video Overlay Settings button.
Click the pop-up menu on the left and choose Green/Blue Screen.
In the viewer, the clip shot against the green or blue backdrop has the green or blue removed, and the clip below shows through the areas that were green or blue, creating a composite image.
The color that iMovie removes is based on the dominant color in the frame at the position of the playhead when you choose Green/Blue Screen from the pop-up menu. If the frame below the playhead isn’t representative of the rest of the clip, you may need to reposition the playhead and reapply the effect.
To reposition the green-screen or blue-screen clip, drag it to a different spot within the clip, or to a different clip. You can also drag the ends to lengthen or shorten it.
To apply the changes, click the Apply button in the Green/Blue Screen controls.
Liquid Text For Mac
Adjust a green-screen or blue-screen effect
Green Text Jokes
Select the green-screen or blue-screen clip you want to adjust.
If the Green/Blue Screen controls aren’t shown, click the Video Overlay Settings button.
Do any of the following:
Adjust the softness of the edges of the superimposed clip: Drag the Softness slider.
Isolate areas of the green-screen or blue-screen clip: Click the Crop button, and then drag the corners of the frame to isolate the subject in the foreground clip.
Clean up areas of the green-screen or blue-screen clip: Click the Clean-up button, and then drag across stray parts of the green-screen or blue-screen clip that should not be showing.
Each time you drag, iMovie uses the new selection to determine what should be cleaned up.
Tip: You should set Softness before clicking the Clean-up button. If you adjust Softness after you use the Clean-up button, the background clean-up selection is reset and must be reselected.
To apply the change, click the Apply button in the Green/Blue Screen controls.