Now whenever your first or full name is mentioned in an iMessage, you'll receive a notification like the one in the screenshot below. You'll also hear a notification sound instead of the regular ping you're accustomed to when receiving an iMessage.
Open from the Lock screen
You can quickly view your recent notifications from the Lock screen by picking up your iPhone* or waking your iPad. You can also do these things from the Lock Screen:
- Tap a single notification or a group of notifications to view all of them for that app.
- Swipe left over notifications to manage, view, or clear the notifications.
- Manage alerts for specific apps.
To preview your notifications on the Lock screen without unlocking your device, go to Settings > Notifications > Show Previews, and select Always.
* Raise to Wake is available on iPhone 6s or later.
Open from Notification Center
The Notification Center shows your notifications history—allowing you to scroll back and see what you've missed. There are two ways to see your alerts from the Notification Center:
- From the Lock screen, swipe up from the middle of the screen.
- From any other screen, swipe down from the center of the top of your screen.
To clear your notification history: Deeply press and tap Clear All Notifications. Or tap and tap Clear.
Manage notifications
To manage your notifications from the Lock screen or Notification Center:
- Swipe left over an alert or group of alerts.
- Tap Manage, then select from these options:
- Deliver Quietly: These notifications appear in the Notification Center, but don't show up on the Lock screen, play sounds, or show a banner or badge icon.
- Turn Off: This turns off all notifications for a specific app. To turn this back on, go to Settings > Notifications, select the app, and tap Allow Notifications.
You can also tap Settings to change your alert styles or alert settings for a specific app.
Get Texts On Mac
Change alert styles
To add or change an alert style for a notification:

- Go to Settings > Notifications.
- Select an app under Notification Style.
- Choose a type of alert and banner style.
You can also turn sounds and badges on or off.
Change group notification settings
You can use group notifications or keep them separate.
- Go to Settings > Notifications.
- Select an app and tap Notification Grouping.
- Select one of these options:
- Automatic: Notifications from each app will appear in groups based on app alerts.
- By App: All notifications from each app will be grouped into single expandable alerts.
- Off: Notifications appear in the order they’re received, without grouping.
From here you can also choose how to show notification previews for specific apps. For example, you can have notification previews show up all the time or never, even when your device is locked.
Set up location-based alerts
Sound Notification For Text
Some apps use your location to send you relevant alerts based on where you are. For example, you might get a reminder to call someone when you get to a specific place or when you leave for your next location.
If you don't want these type of alerts, you can turn them off. Go to Settings > Privacy > Location Services, then tap an app to turn alerts on or off based on your location. Learn more about Location Services.
If you don't see notifications for a specific app
To get notifications, connect to a Wi-Fi or cellular network. If you still don't get notifications for a specific app, try these steps:
- Make sure that the app supports notifications. Go to Settings > Notifications, select the app, and make sure that Allow Notifications is on.
- If you have notifications turned on for an app but you're not receiving alerts, you might not have Banners selected. Go to Settings > Notifications, select the app, then select Banners.
- Make sure that you’re signed in to your Apple ID.
- Make sure that Do Not Disturb is off.
- If you’ve recently installed an app or restored from a backup, open the app to start getting notifications.
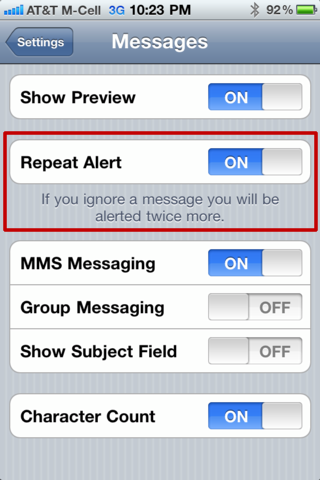
Learn more
Notifications use Wi-Fi only when a cellular connection is unavailable. Firewalls and proxy servers might affect your ability to receive notifications. Get help using Apple Push Notification service (APNs).
Learn more about Notifications on your Apple Watch.
In OS X Mail, you can get alerts just for the kind of messages that are urgent and important.
Want to be overwhelmed with constant email reminders? Of course not. Want to be alerted to important messages the moment they come in? Of course.
In Mac OS X Mail, you can generally get the latter without the former. You can set it up to announce new emails in only the inbox, or in all folders; you can also limit alerts to senders in your address book, or to people you have marked VIPs, and you can concoct a smart mailbox with selection criteria to announce exactly the right email. Lastly, you can add a notification action to specific incoming message rules for good measure and added flexibility. (Do approach the rules with caution, though; see below and try to use a smart mailbox instead.)
Of course, turning off all alerts—temporarily, if you choose—is another option.
Get New Email Alerts for VIPs, Contacts, Inbox, Smart Folders, Rules or All Messages in Mac OS X Mail
Notification On Mac For New Text Generator
To specify what kind of mail you want to receive desktop alerts in Notification Center from Mac OS X Mail:
- Select Mail | Preferences… from the menu in Mac OS X Mail.
- Go to the General tab.
- Select the desired category for which you want to receive new message alerts under New message notifications::
- Inbox Only: receive alerts only for new messages arriving in your inbox.
- VIPs: get alerts only about messages from people you have marked as VIPs.
- Contacts: be notified solely about messages from people in your address book (you cannot pick individual contacts for notification).
- All Mailboxes: have notifications show up for all new messages arriving in your email accounts.
- A smart folder: be alerted to all new mail arriving in that smart mailbox; using the folder's selection criteria, you can set up your personal set of email notification rules.
- Close the General preferences window.
Add Desktop Notifications to Incoming Message Rules in Mac OS X Mail
While you can set up Send Notification as an action for email filters in OS X Mail, various tests have not revealed to us, at least, what this action actually accomplishes—and under what circumstances.
To make any incoming message rule in Mac OS X Mail alert you to the messages its criteria select:
- Select Mail | Preferences… from Mac OS X Mail's menu.
- Go to the Rules tab.
- To add desktop alerts to an existing filter:
- Highlight the rule to which you want to add notifications.
- Click Edit.
- Click + next to an action under Perform the following actions:.
- Select Send Notification from the Move Message drop-down menu.
- Of course, you can also modify an existing action, say Bounce Icon in Dock.
- Click OK.
- To add a new rule that notifies you about the emails that match its criteria:
- Click Add Rule.
- Type a short title that will help you recognize the filter's criteria and proposed feats under Description:.
- Pick the desired criteria for triggering the rule's actions under If ___ of the following conditions are met:.
- Select Send Notification from the Move Message drop-down menu under Perform the following actions:.
- You can add further actions, of course, to the filter.
- Click OK.
- Close the Rules preferences window.
Turn Off Mac OS X Mail (or All) Desktop Alerts
To disable all Notification Center alerts (for the rest of the day):
- Click the Notification Center icon in the OS X menu bar while holding down the Alt key.
- Click again while holding down Alt to enable alerts again at any time.
As an alternative to clicking the menu bar icon:
- Open Notification Center.
- Scroll to the very top, past the first notification if there are any.
- Make sure Show Alerts and Banners is OFF.
- To enable alerts again manually, make sure Show Alerts and Banners is ON.
To turn off Mac OS X Mail alerts more permanently, choose None as its notification style. You can also turn off recent message listing in OS X Notification Center, of course.