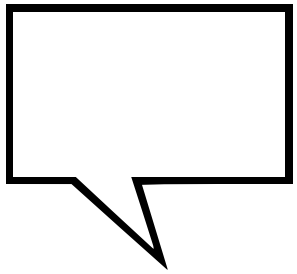
You probably copy and paste multiple times per day. And while it’s an extremely handy function, one of its biggest annoyances is bringing along special formatting. Grab some text from the web, and you’ll often find that it keeps its original style when pasted in your document.
We’ll show how to copy and paste without formatting using several easy tricks.
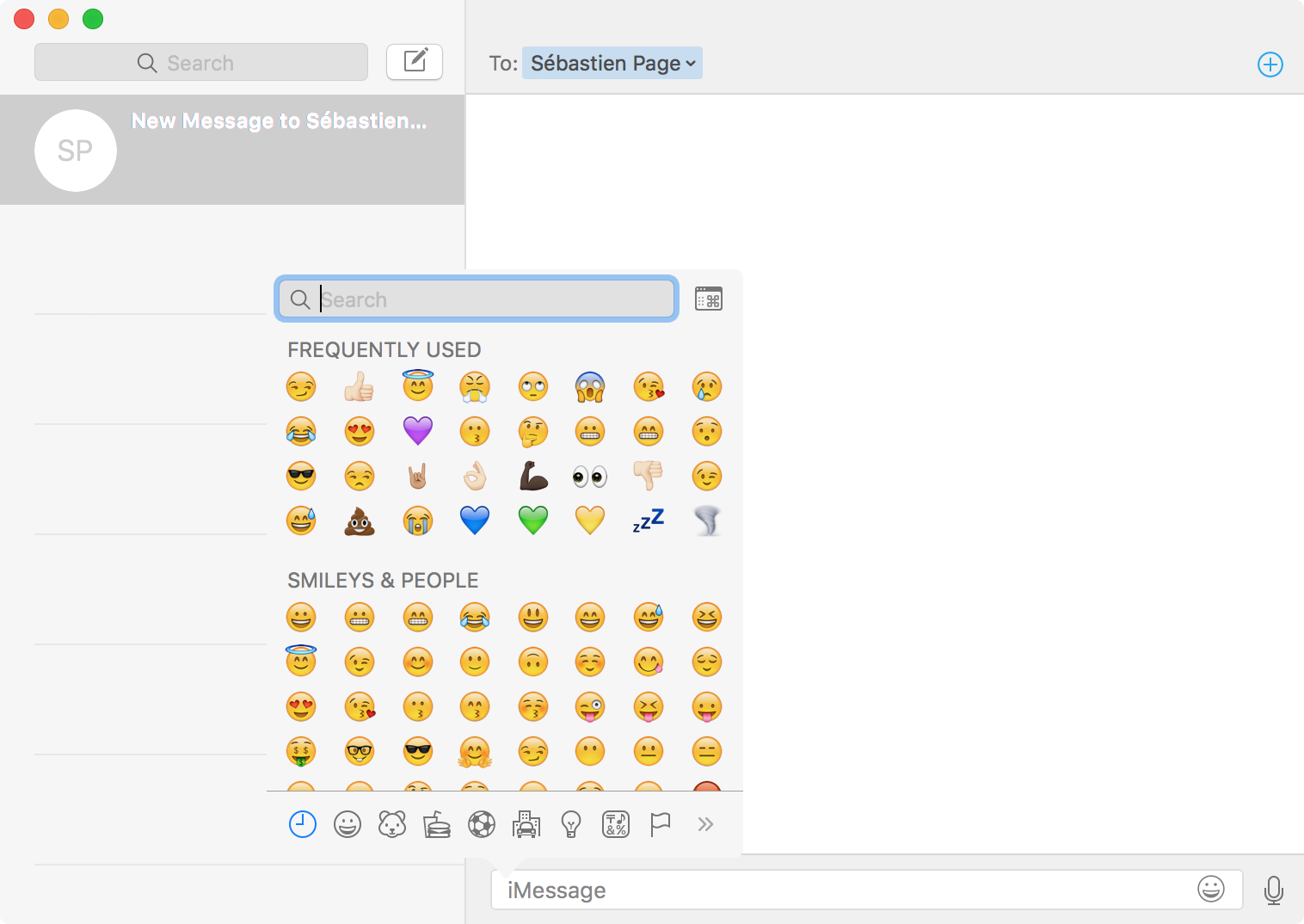
1. Paste Without Formatting Using Shortcuts
To open a list of keyboard shortcuts in Google Slides, press Ctrl + / (Windows, Chrome OS) or ⌘ + / (Mac). You can also use menu access keys. Open any application menu using the keyboard, then type the underlined letter for the item you'd like to select. Creating a PowerPoint presentation means juggling a lot of pieces — moving, formatting, and editing objects such as AutoShapes, pictures, text boxes, and the slides themselves.
If you need to paste plain text often, you should know the dedicated methods for doing so. Thankfully, there are efficient methods available in the form of app and keyboard shortcuts.
On Windows, while it’s not universal, many apps support the shortcut Ctrl + Shift + V to paste without formatting. These include Chrome, Firefox, and Evernote.
To paste as plain text on a Mac, you can use the somewhat cumbersome shortcut Option + Cmd + Shift + V to paste without formatting. This is a system-wide shortcut, so unlike Windows, it should work everywhere.
2. How to Paste Without Formatting in Microsoft Office
There’s one major exception to these shortcuts: Microsoft Office. You’ll probably want to paste plain text into your documents most of the time, making this a bit of a pain. Thankfully, there is a Word shortcut to paste without formatting.
The basic method is to paste text into your Word document as normal. Once you’ve done so, look for the little tooltip that appears near the text.
Click on it (or hit Ctrl to use keyboard shortcuts) and you’ll have three options:
- Keep Source Formatting is the default and will keep the text exactly as you copied it. (After opening the tooltip with Ctrl, press K to select it.)
- Merge Formatting will make the text you’re pasting match the text around it. This will keep basic formatting like bold and bullet points, but changes the font to match what’s already in the document. (M is the shortcut key for this.)
- Keep Text Only pastes in plain text, stripping all formatting. (Use T as the keyboard shortcut for this option.)
If you don’t like the above keyboard shortcuts or don’t want to use your mouse to select the tooltip, there’s another Word shortcut to paste without formatting. Use Ctrl + Alt + V or (Cmd + Alt + V on a Mac) to open the Paste Special window. Here, select Unformatted Text to paste in plain text.
Finally, if you’d like, you can set the default paste option in Word to always paste in plain text. Head to File > Options and select the Advanced tab on the left. Here, look under the Cut, copy, and paste header for default pasting settings. You can change your preference for various forms of pasting; Pasting from other programs will take care of text copied from your browser or other apps.
3. How to Always Paste Without Formatting on Mac
Have a Mac and want to paste without formatting every time? You can set up a simple override in System Preferences to customize your Mac’s keyboard6 Apps to Customize Your Mac's Keyboard Behavior6 Apps to Customize Your Mac's Keyboard BehaviorThese Mac keyboard apps will take your productivity to the next level. Here are some great keyboard apps for faster typing, navigation, and more.Read More and avoid the finger gymnastics that the default shortcut requires.
Head to Apple menu > System Preferences and select Keyboard. Switch to the Shortcuts tab, then choose App Shortcuts from the list on the left. You’ll then need to click the Plus icon below the box to create a new shortcut.
In the Application field, select All Applications, since you want to copy without formatting everywhere on your Mac. Enter Paste and Match Style for the Menu Title box, followed by Cmd + V in the Keyboard shortcut box.
Click Add and you’re all set. Now the default Cmd + V shortcut should always paste without formatting. Because of menu names, it might not work in every single app, but should take care of most.
Just keep in mind that after doing this, you’ll need to use Edit > Paste if you ever want to actually paste with formatting.
4. Paste as Plain Text Everywhere on Windows
If you’re a Windows user jealous of the above workaround for Mac users, don’t despair. There’s a tiny Windows tool, called PureText, that gives you a new shortcut to always paste without formatting.
Even better, the tool is available on the Microsoft Store for easy installation and automatic updates. After you install it, right-click its icon in your System Tray and choose Options to configure a few settings.
By default, the combo PureText uses to paste without formatting is Win + V. If you’d prefer to use something else, you can set a different shortcut here. Other than this, make sure you have Paste the converted text into the currently selected window checked, which makes the shortcut paste for you instead of only converting.
You’ll likely want to disable Play a sound, as there’s really no reason to hear this annoying sound every time you paste. Make sure Automatically run PureText when Windows starts is selected so you don’t have to think about it, and you’re all set.
It’s a simple utility, but it makes the action of pasting without formatting incredibly easy.
5. Copy Without Formatting Using a Text Editor
This is a clunky method that we include just so you’re aware of it. In most cases, you’ll likely find one of the above options more convenient.
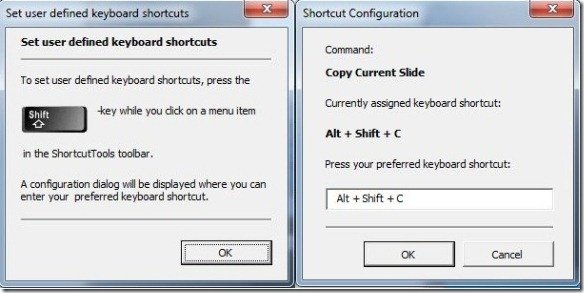
Pasting without formatting is only an issue when you paste into an app that supports special text styles. Thus, one classic way to copy and paste without formatting is to simply paste the text into Notepad (Windows) or TextEdit (Mac) first.
(Mac users: TextEdit uses rich text by default, so you’ll need to press Cmd + Shift + T to convert the document to plain text after pasting. You can set TextEdit to use plain text files all the time by going to TextEdit > Preferences and checking the Plain text box.)
These programs are basic text editors, so they don’t work with various fonts and rich text like bold and italics. Simply copy the text you want, then paste it into Notepad or TextEdit. It will appear as plain text there; copy this and paste it to the final destination.
It’s not the most efficient way to paste without formatting, but it doesn’t require you to download any software and works reliably. To make this a bit faster, you can instead paste into another plain text box, like your browser’s address bar.
Paste Without Formatting Every Time
We’ve looked at the best ways to copy and paste without formatting on both Windows and Mac. Whether you use the system-wide solutions or opt for built-in shortcuts, you can easily choose when to paste in plain text. This saves time and helps you strip out useless formatting in one step.
For more on copying and pasting, check out our overview of the revamped Windows 10 clipboardThe New Windows 10 Clipboard: Everything You Need for Copy PastingThe New Windows 10 Clipboard: Everything You Need for Copy PastingThe Windows Clipboard has always been basic. No more, as the latest update has improved it to meet all your copy-paste needs.Read More and the basics of copying and pasting on MacHow to Copy and Paste on a MacHow to Copy and Paste on a MacOur look at how to copy and paste on Mac gives you everything you need to manage your clipboard like a pro.Read More.
Explore more about: Clipboard, Keyboard Shortcuts, Mac Tricks, Microsoft Office Tips, Notepad, Productivity Tricks, Text Editor, Windows Tricks.
I generally have a tab open for Notepad++, the finest ever text editor. Paste text from anywhere into Notepad++, and then copy from there and all you get is the plain text.
Easily one of the dumbest design choices by Microsoft. Literally 10% of their end user base probably find it more useful than annoying.
Plain text copy and paste should be default and format copy/paste shouldn't, not the other way around.
After copying desired content and placing cursor where I want to paste into a Word document, ALT+HVT (hold down ALT, then type H, then V, then T) works for me. I have Win7SP1 with MS Word 2010. It's a handful of keys, but no extensions or macros required.
A+ for use of 'Big Rigs: Over the Road Racing' lol
Rubbish. control key and shift key and v key do not paste anything.
if i copied a text from the pdf and pasted in msword ,can we find the word is copied or typed
Thank you! This has been vexing me for over 30 minutes!!
About Nuvola player: it IS just a webkit browser page. -- The fact that it 'integrates' with the system doesn't make it a player. - Also, I see no integration in KDE. It is just a simplistic webkit browser with some bookmarks for the music streaming sites.
I use a AutoHotKey script to remove/replace RichText styles & Microsoft SmartText characters... http://www.sunstarmedia.com/autohotkey-scripts.htm#StripFormatting
I just googled for this issue and found there. I liked PureText :)
and I liked 'ctrl+k'
I will use these features a lot during my thesis ;)You had me at CTRL + Shift + V
Since I retired I no longer own Office, but the world and his dog keep sending me .doc and even worse .docx files. Despite Abiword and Libreoffice and other free softwares claiming they can open docx, it often doesn't work.
I find the only way to rid myself of MS Word bloat is to pass it through Notepad. The most startling thing you notice is the file size difference. Less than 1kb of pure ASCII text is turned into 30-50kb by Office! It can't all be formatting info.
What is Word saying about you in the metadata it adds to every page you write? You'll have to Google that, it's too long for this comment.
A useful tip is that saving without metadata in Word is not a global option, it defaults to 'on' and has to be disabled for each document, or each page for the truly paranoid.Many spies governments and diplomats are returning to using typewriters, photographing the document and sending the .jpg .....
> Many spies governments and diplomats are returning to using
> typewriters, photographing the document and sending the .jpgThis seems like mere conjecture and extremely implausible.
Implausible, yes, but true. Sometimes inadvertently. About 10 years ago, somebody in the US government sent a document to somebody in the British government. During a press conference, the Brits said it was entirely their own idea, and released the Word document to the press - complete with metadata showing that an American had created the document.
That was when people started getting SERIOUS about stripping metadata, and Micro$oft added the clear metadata functions.
If you are using a mac all you need is 'text soap' I have been using it for years, it is simple copy, paste, scrub, copy, paste you are done. Gets rid of forwarding and all.
I've never thought of this as a problem because I've been using Clipmate for so many years. Although not free, and no longer actively being developed, it still stands head and shoulders above the competition. IMHO, easily the most useful utility program of all time.
If you're pasting into Excel and you want to remove formatting, don't paste it into an actual cell. Instead, click in the input bar (above the grid area) and paste it there. This is a plain text input box, so it removes all formatting.
I used to use notepad, but I simply paste in the browser's address bar (URLs) and then copy/paste ...
I use this autohotkey script to strip the formatting:
;INSERT PLAIN TEXT
#v::Gosub Plaintext
Plaintext:
clipboard = %clipboard% ;clear any formatting from the clipboard
send, {CTRLDOWN}v{CTRLUP} ;send normal paste command
return ;end the functionOn my Mac, I prefer TextWrangler, both for removal of text formatting and general text editing. It's more like Windows Notepad than TextEdit.
Wow! And I thought I had a lot of programs running in the system tray!!! And there is 'only' 12 of them... never thought I'd see the monster quantity of programs on your screen shot!!! LOL Do you actually run other programs on your machine? Does it ever get 'stuck'? How much RAM does your system have, 32 GB?
I use notepad++ beacuse it lets me replace the 'enter' with a 'space' (It's called EOL to space) when I copy text from a OCRed PDF. In fact, I made a macro. so now I just have to Crtl+c in pdf, change to notepad++ and crtl+t and finllay go to Word to paste the plain text :)
my method (Firefox on Win):
Ctrl+c; Ctrl+l/k; Ctrl+v; Ctrl+a; Ctrl+c
explanation:
copy; moves to address bar/ search bar; paste text(formating is cleared); choose all; copyjust seen the last commenter - M R said exactly the same! posting it anyway :P
Thanks for sharing anyway, Jon! I actually do the same with Chrome sometimes. :)
Never thought to use Ctr-L usually I use win+R which works anywhere (easier than notepad but it may not be as good for many lines).
I use firefox and when I have something highlighted on a website that I want to copy without formatting I 1) copy (Ctrl-C), 2) go to the seartch box (Ctrl-K), 3) paste it there (Ctrl-V), and then 4) select all and cut it from there sans-formatting (Ctrl-A, Ctrl-X). It sounds like a lot, but I do this all from the keyboard and its actually rather quick.
Ctrl-(CKVAX)
You could probably make an AHK utility that maps a hotkey to that combination, making it even faster :P
I use Office (the first example) 2010. Love its paste options.
When that doesn't do it (occasionally I find PDFs from hell that insert formatting that would survive a crematorium) I use Stripmail. I copy the text I need, open up the small stripmail utility, click on a Do It All button, and the unformatted text is then transferred to my clipboard (and Stripmail itself gets minimized). Love this utility, been using it for years. I emailed the guy once, asking if he wanted donations, he said no, its just a hobby for him, doesn't need the cash.
Pretty cool.
104 Shortcuts for Microsoft Power Point 2016 (MacOS/ English)
| 1. Editing text and objects | |
|---|---|
| Delete | Delete one character to the left |
| Function+Delete | Delete one character to the right |
| ⌘+X | Cut selected text or object |
| ⌘+C | Copy selected text or object |
| ⌘+V | Paste cut or copied text or object |
| ⌘+Ctrl+V | Paste special |
| ⌘+Shift+> | Increase the font size |
| ⌘+Shift+< | Decrease the font size |
| ⌘+B | Apply bold formatting |
| ⌘+U | Apply an underline |
| ⌘+I | Apply italic formatting |
| ⌘+E | Center a paragraph |
| ⌘+J | Justify a paragraph |
| ⌘+L | Left align a paragraph |
| ⌘+R | Right align a paragraph |
| ⌘+Y | Redo the last action |
| ⌘+Z | Undo the last action |
| ⌘+T | Open the Format Text dialog box, Font options |
| ⌘+Option+M | Open the Format Text dialog box, Paragraph options |
| Option+Arrow Left | To Move To the beginning of a word or one word to the left |
| Option+Arrow Right | To Move One word to the right |
| ⌘+Arrow Right | To Move To the end of a line |
| ⌘+Arrow Left | To Move To the beginning of a line |
| Option+Arrow Up | To Move To the beginning of a paragraph or up one paragraph |
| Option+Arrow Down | To Move Down one paragraph |
| ⌘+Arrow Up/Arrow Down | To Move To the start or end of all the text in the object you are editing |
▲ up
| 2. Working with objects | |
|---|---|
| Tab | Select the next object |
| Shift+Tab | Select the previous object |
| ⌘+A | Select all objects and all text |
| Arrow Keys or ⌘+Arrow Key | Move the selected object in the direction of the arrow |
| ⌘+Option+G | Group the selected objects |
| ⌘+Option+Shift+G | Ungroup the selected objects |
| ⌘+Option+J | Regroup the selected objects |
| Option+Arrow Right | Rotate the selected object clockwise |
| Option+Arrow Left | Rotate the selected object counterclockwise |
| ⌘+Shift+1 | Format the selected object |
| ⌘+D | Duplicate selected objects |
| Shift+Arrow Keys | Resize selected objects |
▲ up
| 3. Presentations | |
|---|---|
| ⌘+N | Create a new presentation |
| ⌘+Shift+P | Create a new presentation with a template from the PowerPoint Presentation gallery |
| Ctrl+M or ⌘+Shift+N | Insert a new slide |
| ⌘+- (Minus Sign) | Zoom out |
| ⌘++ | Zoom in |
| ⌘+Shift+D | Make a copy of the selected slide |
| ⌘+O | Open a presentation |
| ⌘+W | Close a presentation |
| ⌘+P | Print a presentation |
| ⌘+S | Save a presentation |
| ⌘+Shift+S | Save a presentation with a different name, location, or file format. |
| ⌘+Q | Quit PowerPoint |
| ⌘+F | Find text and formatting |
| ⌘+K | Add a hyperlink to selected text, an image, or an object |
| ESC | Cancel a command, such as Save As |
| ⌘+Z | Undo an action |
| ⌘+Y | Redo or repeat an action |
| ⌘+~ | Move through multiple open presentations. |
| ⌘+Shift+O | Open a recent file |
▲ up
| 4. Changing views | |
|---|---|
| ⌘+1 | Switch to normal view |
| ⌘+2 | Switch to slide sorter view |
| ⌘+3 | Switch to notes page view |
| ⌘+4 | Switch to outline view |
| ⌘+Shift+Return | Switch to slide show |
| ⌘+Ctrl+F | Switch to full screen (hide menus) |
| Option+Return | Switch to presenter view |
| ⌘+Option+Ctrl+G | Show or hide guides |
| ⌘+Option+2 or Shift+(click Slide Sorter View) | Switch to handout master view |
| ⌘+Option+1 or Shift+(click Normal View) | Switch to slide master view |
| ⌘+Option+3 | Switch to notes master view |
▲ up
| 5. Selecting text | |
|---|---|
| Shift+Arrow Right | To Select One character to the right |
| Shift+Arrow Left | To Select One character to the left |
| Shift+Arrow Up | To Select From the insertion point to the same point one line up |
| Shift+Arrow Down | To Select From the insertion point to the same point one line down |
| ⌘+Shift+Arrow Left | To Select All text to the start of the line |
| ⌘+Shift+Arrow Right | To Select All text to the end of the line |
| Shift+Option+Arrow Down | To Select From the insertion point to the end of the paragraph |
| Shift+Option+Arrow Up | To Select From the insertion point to the beginning of the paragraph |
▲ up
Shortcut For Text Box Powerpoint Macbook
| 6. Slide shows | |
|---|---|
| You can use the following keyboard shortcuts while running your slide show in full-screen mode, with or without the presenter view. TIP: You can press the / key during a slide show to see a list of keyboard shortcuts. | |
| N , Page Down , Arrow Right , Arrow Down , or the SPACEBAR (or click the mouse button) | Perform the next animation or advance to the next slide |
| P , Page Up , Arrow Left , Arrow Up , or Delete | Return to the previous animation or return to the previous slide |
| The number of the slide that you want to view, and then press Return | Go to slide number |
| B or . | Display a black screen, or return to the slide show from a black screen |
| W or , | Display a white screen, or return to the slide show from a white screen |
| ⌘+Shift+ Return | Play slide show from the first slide |
| ⌘+Return | Play slide show from the current slide |
| ESC or ⌘+. or ⌘+- | End a slide show |
| E | Erase on-screen annotations |
| H | Go to next hidden slide if the next slide is hidden |
| ⌘+P | Redisplay hidden pointer and/or change the pointer to a pen |
| ⌘+A | Redisplay hidden pointer and/or change the pointer to an arrow |
| Ctrl+H | Hide the pointer on mouse move |
| Hold down Ctrl and click the mouse button | Display the contextual menu |
| ⌘+Option+Ctrl+R | Show Thesaurus entry for a selected word |
| ⌘+Option+Ctrl+L | Show Smart Lookup entry for a selected word or phrase |
| Option+Return | Switch to presenter view |
▲ up
| 7. Working in tables | |
|---|---|
| Tab | Move to the next cell |
| Shift+Tab | Move to the preceding cell |
| Arrow Down | Move to the next line or row |
| Arrow Up | Move to the preceding line or row |
| Return | Start a new paragraph in a cell |
| Tab at the end of the last row | Add a new row at the bottom of the table |
▲ up
| 8. Windows and dialog boxes | |
|---|---|
| ⌘+W | Close the active window |
| Return | Perform the action assigned to a default button in a dialog box |
| ESC | Cancel a command and close the dialog box |
| ⌘+H | Hide the current window |
| ⌘+M | Minimize the current window |
▲ up
Shortcut For Text Box Powerpoint Mac Gratuit
Sources: Paul Trepanier