Set up Dictation
- Mac Text To Speech Online
- Text To Speech On Windows 10
- Word Text To Speech Settings
- Shortcut For Text To Speech Mac
- Speech To Text Software
Choose Apple () menu > System Preferences, click Keyboard, then click Dictation. Turn on Dictation and choose from these Dictation options:
To use voice dictation in an application on your Mac, first select a text field in an application. Next, press the Fn (Function) key twice or click the Edit menu and select Start Dictation. Speak to your Mac and the words you speak will start appearing in the text field. On the Mac and Windows the 'desktop app' is more than just a shortcut to the website. Disconnect your wifi and close your default browser (set to clear cookies, offline data, active logins, cache, site preferences, browsing and download history). Mac keyboard shortcuts By pressing certain key combinations, you can do things that normally need a mouse, trackpad, or other input device. To use a keyboard shortcut, press and hold one or more modifier keys and then press the last key of the shortcut.
- Choose whether to use Enhanced Dictation, which lets you use dictation when you're not connected to the Internet.
- Choose your language and dialect. Some languages, such as English, have multiple dialects.
- Choose the keyboard shortcut you will use to start start dictating.
- Choose your preferred microphone from the pop-up menu below the microphone icon.
In macOS Sierra, you can ask Siri to “turn on Dictation” for you. Siri isn't the same as Dictation, but you can ask Siri to compose short messages, such as email and text messages.
Use Dictation
- Go to a document or other text field and place the insertion point where you want your dictated text to appear.
- Press the keyboard shortcut for starting dictation, or choose Edit > Start Dictation. The default shortcut is Fn Fn (press the Fn key twice).
When your Mac is listening, it displays a microphone to the left or right of the page, aligned with the insertion point. If you turn on advanced dictation commands, the microphone appears in the lower-right corner of your screen, and you can drag it to another position. When your Mac can hear you, the input meter inside the microphone rises and falls as you speak. - Speak the words that you want your Mac to type. Dictation learns the characteristics of your voice and adapts to your accent, so the more you use it, the better it understands you. If it doesn't understand you, learn what to do.
- To stop dictating, click Done below the microphone icon, press Fn once, or switch to another window.
Speak the following words to enter punctuation or other characters. These may vary by language or dialect.
- apostrophe '
- open bracket [
- close bracket ]
- open parenthesis (
- close parenthesis )
- open brace {
- close brace }
- open angle bracket <
- close angle bracket >
- colon :
- comma ,
- dash -
- ellipsis …
- exclamation mark !
- hyphen -
- period, point, dot, or full stop .
- question mark ?
- quote ”
- end quote ”
- begin single quote '
- end single quote '
- semicolon ;
- ampersand &
- asterisk *
- at sign @
- backslash
- forward slash /
- caret ^
- center dot ·
- large center dot •
- degree sign °
- hashtag or pound sign #
- percent sign %
- underscore _
- vertical bar |
- dollar sign $
- cent sign ¢
- pound sterling sign £
- euro sign €
- yen sign ¥
- cross-eyed laughing face XD
- frowny face :-(
- smiley face :-)
- winky face ;-)
- copyright sign ©
- registered sign ®
- trademark sign ™
- equals sign =
- greater than sign >
- less than sign <
- minus sign -
- multiplication sign x
- plus sign +
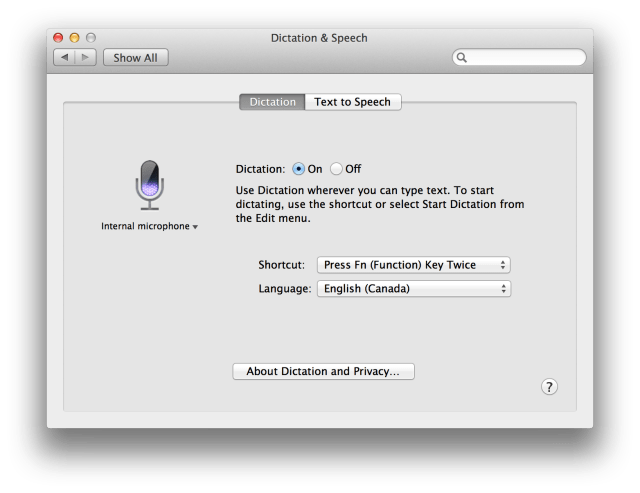
- caps on (formats next phrase in title case)
- caps off (resumes default letter case)
- all caps (formats next word in ALL CAPS)
- all caps on (proceeds in ALL CAPS)
- all caps off (resumes default letter case)
- new line (adds line break)
- numeral (formats next phrase as number)
Mac Text To Speech Online
- roman numeral (formats next phrase as Roman numeral)
- new paragraph (adds paragraph break)
- no space on (formats next phrase without spaces)
- no space off (resumes default spacing)
- tab key (advances cursor to the next tab stop)
If you turned on Enhanced Dictation, you can also use dictation commands to bold, italicize, underline, select, copy, delete, undo, and perform other actions.
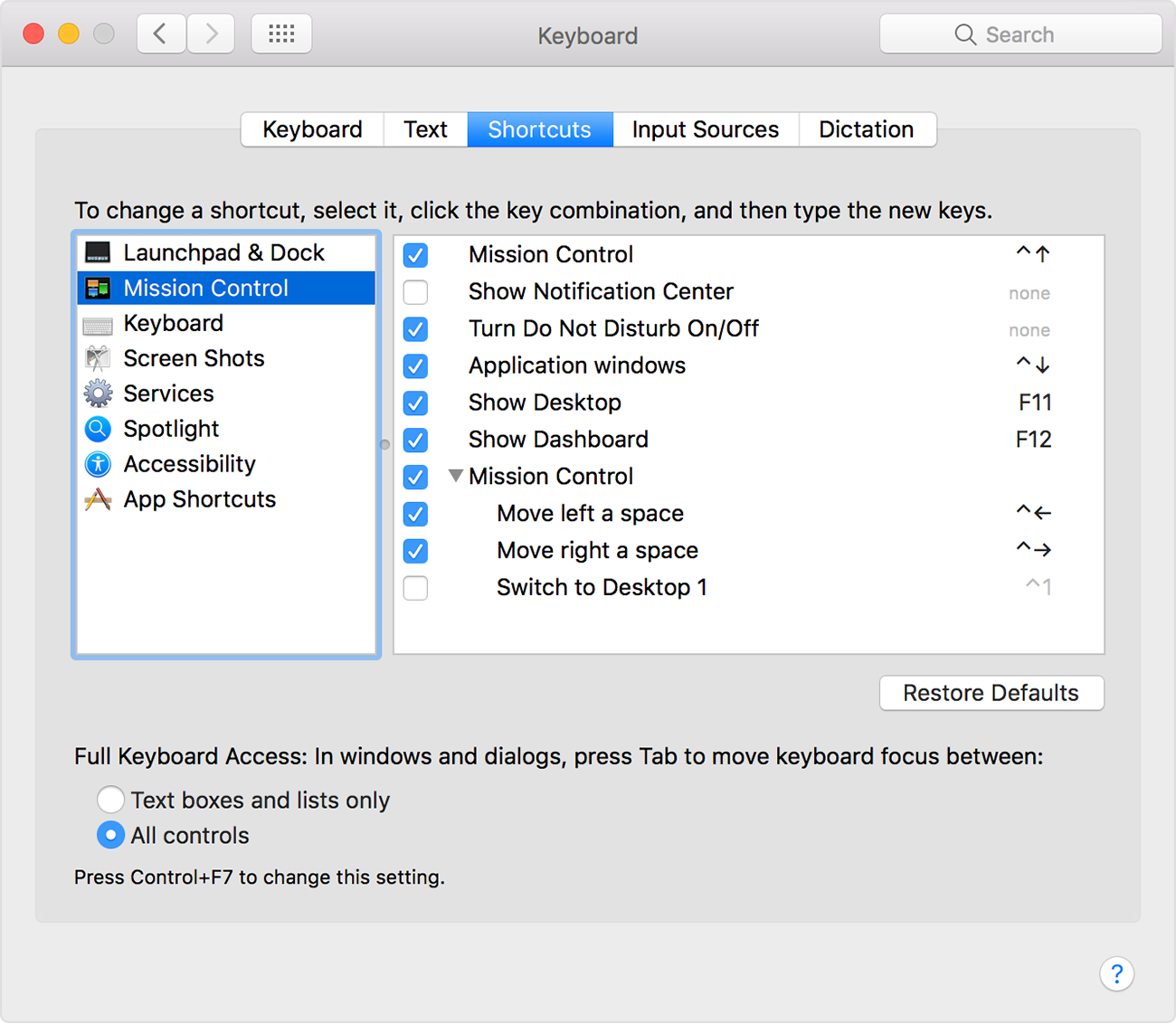
About Enhanced Dictation
Enhanced Dictation is available in OS X Mavericks v10.9 or later. With Enhanced Dictation:
- You can dictate continuously.
- You can dictate without being connected to the Internet.
- Your words might convert to text more quickly.
- You can use dictation commands to tell your Mac what to do.
Without Enhanced Dictation, your spoken words and certain other data are sent to Apple to be converted into text and help your Mac understand what you mean. As a result, your Mac must be connected to the Internet, your words might not convert to text as quickly, and you can speak for no more than 40 seconds at a time (30 seconds in OS X Yosemite or earlier).
If you're on a business or school network that uses a proxy server, Dictation might not be able to connect to the Internet. Have your network administrator refer to the list of network ports used by Apple software products.
About Dictation and privacy
To learn about Dictation and privacy, choose Apple () menu > System Preferences, click Keyboard, click Dictation, then click the About Dictation & Privacy button. At all times, information collected by Apple is treated in accordance with Apple’s Privacy Policy.
Learn more
- To use dictation on your iPhone, iPad, or iPod touch, tap the microphone on the onscreen keyboard, then speak. Consult your iPhone or iPad user guide for details.
- If the Slow Keys or Sticky Keys feature is turned on in the Accessibility pane of System Preferences, the default keyboard shortcuts for dictation might not work. If you need to use those accessibility features, create a custom dictation shortcut: Choose Apple menu > System Preferences, click Keyboard, click Dictation, then choose “Customize” from the Shortcut menu.
Edit a video without using a mouse or trackpad. Build a presentation without seeing the screen. Or track down important files for your next project with just your voice. Because Mac is designed for everybody to create amazing things.
VoiceOverYou don’t need to see your Mac to use your Mac.
VoiceOver is a revolutionary built-in screen reader that’s more than a text-to-speech tool. It tells you exactly what’s on your screen and talks you through actions like editing a video, building a presentation, or quickly navigating from one app to another.
Dark ModeWorking hard gets easier on the eyes.
Dark Mode transforms the desktop and built-in apps with a new dark color scheme that helps you focus on your work.1 The fine points of your content take center screen as toolbars and menus recede into the background. Light text against darker backdrops in Mail, Safari Reader, Calendar, and more makes everything easier to read in low lighting conditions. And the Accessibility preferences for increased contrast and reduced transparency work with Dark Mode enabled.
Text To Speech On Windows 10

Word Text To Speech Settings
SiriMake requests by talking or typing.
Siri on Mac lets you quickly find and open files, set reminders, send text messages, and more, making it easy to handle the things you do every day.2 With “Type to Siri” mode, you can make requests using a physical or onscreen keyboard. And Siri can also predict your next word based on what you’ve said before, so you can minimize typing over time.
Switch ControlNavigate your Mac with as little as a tap.
Create amazing things with your Mac without touching a mouse or keyboard. With Switch Control, you can navigate through onscreen keyboards, menus, and the Dock using a variety of switch options.
Shortcut For Text To Speech Mac
Text to SpeechGo from written word to spoken word.
Speech To Text Software
If you learn better when you can hear what you’re reading or writing, Text to Speech lets you highlight any text and have your Mac read it aloud. And you can choose from more than 70 male or female voices across 42 languages.