How To Create A Fillable Form in Word 2011 and 2016. Posted on March 24, 2013 May 23, 2018 by Tim Hannon in. Here are some general instructions on how to create a form using Microsoft Word 2011 or Word 2016 on your Mac. Click the Text Box option to insert a Text Box into your Word document. Double-click on this Text Box to control its.
- Microsoft Word For Mac 2011
- Word For Mac 2011 Reviews
- Ms Word 2011 For Mac
- Word For Mac Free
- Word For Mac 2011 Manual
You can create a form in Word by starting with a template or a new blank document and adding content controls, including check boxes, text boxes, and combo boxes. Other people can use Word to fill out the form and then print it if they choose to.
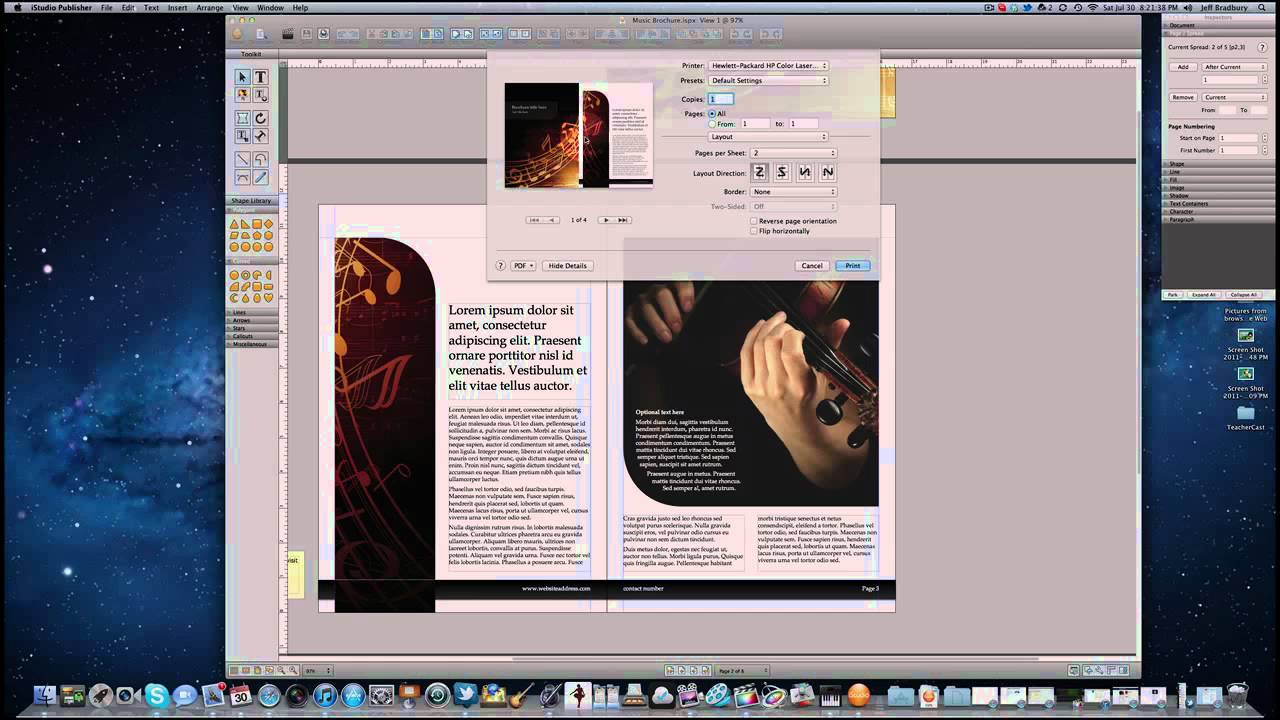
In a text box, users can enter text. In a combo box, users can select from a list of choices that you provide or they can enter their own information.
- Microsoft Office for Mac 2011 tutorial: Word basics 6 Drag the scrollbar to the top of the document, and then click at the beginning of the first sentence to position the cursor at the top of the document.
- In Word for Mac 2011 Essential Training, author Maria Langer shows how to create, format, and print a wide variety of documents in Microsoft Word 2011.The course covers building outlines.
Step 1: Show the Developer tab
On the Word menu, select Preferences.
Under Authoring and Proofing Tools, click View.
Under Ribbon, check the Show developer tab box.
Step 2: Open a template or use a blank document
You can start with a blank document and create your own form. Or, to save time, you can start with a form template.
On the File menu, click New from Template.
In the Search box, type form.
Double-click the template you want to use.
Step 3: Add content to the form
In the document, click where you want to add a content control.
On the Developer tab, click Text Box, Check Box, or Combo Box.
To set specific properties for the control, click Options, and then configure the properties that you want.
Note: To create a list of drop-down items in a combo box, select the combo box placeholder, click Options, and then add the items that you want to appear in the drop-down list.
Repeat steps 1 through 3 for each control that you want to add.
Microsoft Word For Mac 2011
Step 4: Add instructional text (optional) for a text box
Instructional text (for example, 'Type First Name') in a text box can make your form easier to use. By default, no text appears in a text box, but you can add it.
Click the text box control that you want to add instructional text to.
On the Developer tab, click Options.
In the Default text box, type the instructional text.
Make sure that the Fill-in enabled check box is selected, and then click OK.
Step 5: Protect the form
On the Developer tab, click Protect Form.
Note: To unprotect the form and continue editing, click Protect Form again.
Save and close the form.
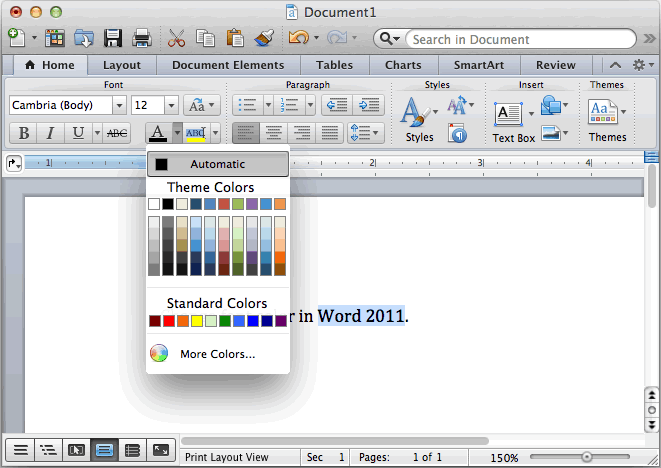
Step 6: Test the form (optional)
If you want, you can test the form before you distribute it.
Protect the form.
Reopen the form, fill it out as the user would, and then save a copy.
Step 1: Show the Developer tab
On the right side of the ribbon, click , and then click Ribbon Preferences.
Under Customize, select the Developer check box.
Step 2: Open a template or a document on which to base the form
You can start with a blank document and create your own form. Or, to save time, you can start with a form template.
On the File menu, click New from Template.
In the left pane, expand Online Templates, and then click Forms.
Double-click the form template that you want to use.
Step 3: Add content controls to the form
In the document, click where you want to add the control.
On the Developer tab, under Form Controls, click Text Box, Check Box, or Combo Box.
To set specific properties for the control, click Options, and then configure the properties that you want.
Note: To create a list of drop-down items in a combo box, select the combo box placeholder, click Options, and then add the items that you want to appear in the drop-down list.
Repeat steps 1 through 3 for each control that you want to add.

Step 4: Add instructional text (optional)
Instructional text (for example, 'Type First Name') in a text box can make your form easier to use. By default, no text appears in a text box, but you can add it.
Click the text box control that you want to add instructional text to.
On the Developer tab, under Form Controls, click Options.
In the Default Text box, type the instructional text.
Make sure that the Fill-in enabled check box is selected, and then click OK.
Step 5: Protect the form
On the Developer tab, under Form Controls, click Protect Form.
Note: To unprotect the form and continue editing, click Protect Form again.
Save and close the form.
Step 6: Test the form (optional)
If you want, you can test the form before you distribute it.
Protect the form.
Reopen the form, fill it out as the user would, and then save a copy.
Word For Mac 2011 Reviews
Effective with Word 2011 Text Boxes cannot be converted to Frames. New Frames can be inserted, but Frames essentially are obsolete elements which have been retained only for specific usage.
From your description it sounds like the objects are at the very beginning of the document. The result is that they are anchored to the first paragraph, so the insertion point cannot be placed beyond that paragraph. Further, pressing the return key simply forces that paragraph down taking the anchored objects along with it. There are several approaches you can take, including:
- Change the Text Wrapping of the objects to something other than Square or Tight, such as Top and Bottom, or
- Modify the Advanced Layout properties of the objects to clear the default check for Move object with Text, or
- Select & Cut all of the objects, then create new paragraphs & paste the objects to one of the upper paragraphs, or
- Similar to the point above, create one or more new paragraphs above the objects then move the objects to one of the new paragraphs
Ms Word 2011 For Mac
Other options may be available but without any insight into what you're trying to accomplish it's difficult to offer specific suggestions. Most importantly, though, as suggested earlier, the issue is the result of inserting objects at the very start of a document which never is a good idea :-)
Word For Mac Free
It sounds like the Help information you're referring to pertains to a different version of the program - perhaps an earlier Mac version or a Windows version. In Word 2011 & 2016 for Mac the menu listing in both the main & the contextual menus for a Text Box or other Drawing Object is Format Shape.
Word For Mac 2011 Manual
As for including a screen shot, they cannot be pasted into these messages . In order to include an image you need to use the Insert Image button on the message window's toolbar to upload the image. It should be noted, though, that although screen shots may illustrate what you're seeing they often do not provide any indication of why you're seeing it :-)