Continuity is a new set of features that allow Apple device owners (iPhone, iPad, iPod Touch, Mac) to instantly and effortlessly transfer work, texts, and calls, as well as set up Personal Hotspots, between devices. Here’s what all that means and how to use it.
- Mac Os No Setting For Text Message Forwarding Service
- Text Message Forwarding No Code
- Text Message Forwarding Iphone
Hi, The setting is supposed to be there. Sign Out of the Apple ID on both the Mac in the iMessages account (Not iCloud as that makes no difference) and also on the Messages > Send and Receive settings on the iPhone.
Continuity is actually the name of the technology that encompasses all its features, which include Handoff, Phone Call Forwarding, Text Forwarding, and Personal Hotspot. These features allow anyone using a Mac to compose an email, browse a webpage, edit a contact, and other things, and then transfer it to an iOS device or even another Mac.
Conversely, if you’re using an iPhone and you’re on a phone call or involved in a heated text conversation, and you want to sit down at your Mac and continue talking or texting, you can do that too. Continuity is very versatile and like so much else in the Apple ecosystem, it just works.
Additionally, Personal Hotspot allows you to use your iPhone’s data connection without needing to enter a password, even while the device is in sleep mode.
A Word on Requirements
Before you jump up and excitedly and announce, “Hey, I’ve got a Mac and an iPhone,” we should tell you that Apple does impose requirements on which hardware can use Continuity.
Here’s a list via Apple’s support site on which Macs can use Continuity’s features.
- MacBook Air (Mid 2012 and later)
- MacBook Pro (Mid 2012 and later)
- iMac (Late 2012 and later)
- Mac mini (Late 2012 and later)
- Mac Pro (Late 2013)
And here’s Apple’s list of which iOS devices are compatible.
- iPhone 5 or later
- iPhone 4s (sharing iPhone calls only)
- iPad (4th generation), iPad Air, iPad Air 2
- iPad mini, iPad mini with Retina display, iPad mini 3
- iPod touch (5th generation)
Additionally, if you want to use the Phone Calling and SMS features, you need to be using iOS 8 (SMS requires iOS 8.1) and OS X Yosemite, and have an activated carrier plan.
Setting Everything Up
With all that dry technical information out of the way, let’s discuss how to set up OS X and iOS 8 so all of Continuity’s features work correctly.
To use Handoff, your devices must meet the following criteria: they must all be signed into the same iCloud account, they must be on the same WiFi network, and paired via Bluetooth. To double-check this on iOS, open the Settings.
Here we note our Wi-Fi network and the iCloud account.
While you’re in the Settings, tap the “General” category and check to make sure Handoff is enabled under “Handoff & Suggested Apps.”
Moving to our Mac, we already know it is paired and connected to our iPad, so that just leaves us to check our Wi-Fi.
And also, if we open our System Preferences and click on “iCloud” we can see which account were connected to.
One last thing to check is whether Handoff is enabled, which like in iOS, is found under the General settings.
Everything checks out, as it should. You probably already know how your devices are set up and what they’re connected to, but should Handoff not immediately work for you or you experience any problem, these will be the items you want to troubleshoot first.
Using Handoff
For Handoff, you simply use one of the supported apps: Mail, Safari, Maps, Messages, Reminders, Calendar, Contacts, Pages, Numbers, and Keynote. Handoff will also work with some third-party apps, most notably Google Chrome.
To do anything with Handoff, first start something, which can be continued on another device. For example, let’s start an email message.
We decide we’d be more comfortable finishing this email on our iPad. Normally, we wouldn’t be able to do this because mail drafts are save locally, but with Handoff, all we do is swipe up on the Handoff icon, which appears on the lock screen. In this example, it’s an envelope because we’re handing off an email.
When you unlock your device, your mail app will open and your draft will immediately open in the Mail app.

Similarly, you can move back to your Mac at any time because while you’re using Mail on your iOS device, an icon will appear at the far left end of your Dock.
Simply click this button and you can resume composing your email on your Mac.
To drive the point home, open a webpage on your iOS device and notice that a Handoff icon appears on your Dock (in this case, it’s a Chrome icon because that’s our default browser). If you click on this icon, your webpage will open where you left off on your iPad or iPhone.
If you want to hand off Chrome tabs from OS X to iOS, you have to use Safari.
As we mentioned, you can perform this Handoff procedure with any of the previously mentioned applications, but you can only do one app at a time meaning that if you’re browsing the web and composing an email, you can only hand off the webpage or email, but not both at the same time.
Also, there’s an increasing number of third-party apps that work with Handoff, so you’re not simply limited to what comes preinstalled on your Mac or iPhone.
Personal Hotspot
With Personal Hotspot, you can easily share your iPad or iPhone’s mobile data connection. You simply need to be on the same Wi-Fi network and iCloud account. Your iOS devices with mobile data and Personal Hotspot enabled will appear among the other Wi-Fi access points from the menu bar on OS X.
You don’t need to enter a password to connect to a Personal Hotspot because all that is stored on iCloud, simply connect and you’re good to go.
Text Message Forwarding
Text Message Forwarding is another neat feature you can use. With this, you can automatically have text messages appear on your Mac via the Messages app. So if your iPhone is in another room or you can’t immediately find it, you can still receive and answer SMS.
To set this up, you just need to allow text messages to be sent to compatible devices in the Messages settings on your iOS device.
Thereafter, whenever someone sends you a text message, you’ll receive texts on your Mac PC via the Messages app.
Then you just use Messages instead of having to have your mobile device in hand.
Call Forwarding
Finally, similar to Text Message Forwarding is Phone Call Forwarding. This feature allows you to make and receive phone calls via the FaceTime app on your Mac. To enable this, you need to make sure the “iPhone Cellular Calls” option is on in the FaceTime settings.
Now, once again, any device that is connected to the same Wi-Fi network and iCloud account can participate.
Again, this is a great feature if your phone isn’t immediately available, or you just don’t feel like getting up from your computer to run and answer a phone call.
Continuity represents a big step forward for device interoperability though it only works with Apple devices. That’s obviously not a huge deal if you’re an Apple user, but if you’re using Android or Windows you’re out of luck. Still, Continuity is neat especially if you can take advantage of all of its features.
We’d like to hear from you now. Do you use Continuity? What’s the one feature that you get the most use out of? What are some other third-party apps you’ve discovered that work with Handoff? Our discussion forum is open and we welcome your feedback.
READ NEXT- › What Can I Do with My Old iPhone?
- › How to Stream UFC 242 Khabib vs. Poirier Live Online
- › Free Download: Microsoft’s PowerToys for Windows 10
- › How to Overclock Your Computer’s RAM
- › What’s New in Chrome 77, Arriving September 10
Mac Os No Setting For Text Message Forwarding Service
I'm trying to set up a transparent proxy on my Mac OS X Lion (10.7.5), so I can use mitmproxy (to intercept SSL traffic from android applications). I followed the steps in the mitmproxy docs for setting up port forwarding with pf on Mac OS X, and they all went without any errors:
But it doesn't seem to have had any effect. When I go to websites in my browser, it makes a direct request, and doesn't go through the port I specified. Here is the pf.conf file (en1 is my wifi):
3 Answers
Thanks for stopping by the IRC channel today. I've tracked this down, and the basic issue is that the rdr rules apply to inbound traffic. This means that they will NOT redirect traffic coming from the box itself. If you think about it, this is inevitable: we can't distinguish between an outbound connection from a non-mitmproxy app, and an outbound connection from mitmproxy itself. We can use route-to to send the traffic to lo0 and then redirect it, but that causes an infinite loop where mitmproxy's own outbound connections are also redirected back to mitmproxy.
Because I know a bit about your use case, I would suggest exploring ways to do this with VirtualBox. A plan of attack would be to set the VirtualBox network up in bridge mode, and then use a pf rule with a match on the source address to redirect traffic to mitmproxy. That should do what you want, and not cause singularities in time and space due to infinite redirection.
Please drop by the IRC channel again if you need a further hand with this.
Did you try net.inet.ip.scopedroute=0? From http://lucumr.pocoo.org/2013/1/6/osx-wifi-proxy/:
Now currently if you finish that above setup you will notice that nothing actually works. The cause for this is a Bug in the OS X kernel that requires flipping the net.inet.ip.scopedroute flag to 0. I am not entirely sure what it does, but the internet reports that it breaks network sharing through the user preferences. In any case it fixes ipfw based forwarding so you can flip it with sysctl:
$ sudo sysctl -w net.inet.ip.scopedroute=0
Unfortunately in OS X Lion this flag can actually not be flipped from userspace so you need to set it as boot parameter and then restart your computer. You can do this by editing the /Library/Preferences/SystemConfiguration/com.apple.Boot.plist file (continued...)
a paid nerda paid nerd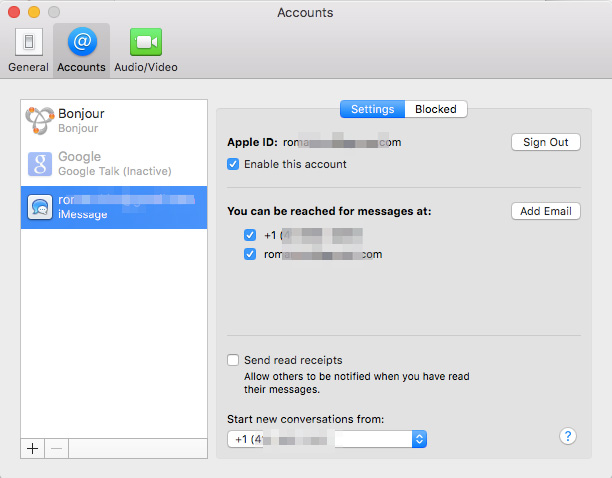
You are using the port 4500 instead the default port 8080.Do you start mitmproxy with the port specification?: mitmproxy -T --host -p 4500
Did you follow the steps to set the certificate in the Android device? http://mitmproxy.org/doc/certinstall/android.html
Another problem could be the gateway on your android phone: Preferences - Wifi - Hold on the network you are using - Edit network - Advanced options - Set as gateway the ip of your machine with mitmproxy.
By the way I have the same warning with No ALTQ function but it works.