Formatting improves the readability of your documents and often provides visual clues to the document's purpose. It's an important part of most every document and users often spend a great deal of time applying formats. These tips will help you work more efficiently and judicially when applying formats.
1: Copy defaults
If you turn on advanced dictation commands, the microphone appears in the lower-right corner of your screen, and you can drag it to another position. When your Mac can hear you, the input meter inside the microphone rises and falls as you speak. To format all of the numbers in the list, without changing the format of the actual text, click any number in the list to highlight all of the numbers. Word will extend the format to new items. All around the Mac (in programs like Mail, Pages, and even Microsoft Word), there’s a neat feature to copy and paste styles. This means you can copy the formatting you’ve applied to text in.
When copying content from another source, even another Word document, Word retains the source formatting by default. You can eliminate subsequent formatting by applying the destination document's default style during the copy process as follows:
- Copy the content from the source to the Clipboard using [Ctrl]+C (or some other route).
- In the destination document, position the cursor and then click the Home tab (in Ribbon versions).
- In the Clipboard group, choose the Keep Text Only option shown in Figure A from the Paste drop-down. In Word 2003, choose the Keep Text Only option from the Paste Options (smart tag) drop-down after pasting the content.

Figure A
The Keep Text Only option applies the destination document's default style to copied content.
Changing the default, as follows might be more efficient:
- Click the File tab and choose Options (under Help). In Word 2007, click the Office button and then click Word Options. Choose Advanced in the left pane.
- In the Cut, Copy, and Paste section, choose the appropriate option. For example, you might want to retain source formatting when copying from other Word documents, but not Web sites.
- Click OK.
In Word 2003, choose Options from the Tools menu and click the Edit tab. You can uncheck the Smart Cut And Paste option or click the Settings button to customize the feature.
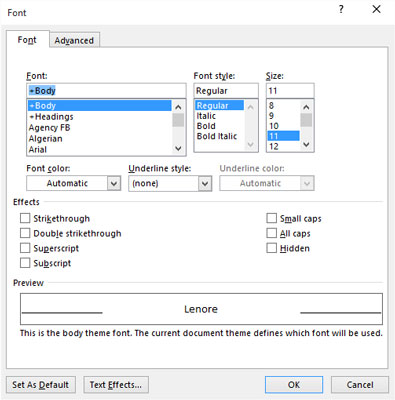
2: Insert section breaks
Dividing a document into sections lets you customize formats for a section's content and purpose. For instance, you might want a single page to be in landscape in the middle of a portrait document. Or you might want the header text or page numbering scheme to change for several pages. Using sections, you can apply different formatting as needed.
To insert a section break, click the Page Layout tab and choose a Breaks option in the Page Setup group:
- Next Page: Starts the new section on the next page.
- Continuous: Starts the new section on the same page.
- Even Page: Starts the new section on the next even-numbered page.
- Odd Page: Starts the new section on the next odd-numbered page.
In Word 2003, choose Break from the Insert menu.
Choosing Next Page creates a problem because Word also inserts a page break. If you don't want a page break, choose Continuous.
For quicker formatting, copy section breaks when formats are identical or similar. Then, tweak as necessary rather than starting from scratch each time. Figure B shows a selected section marker after enabling Show/Hide in the Paragraph group (on the Home tab; in Word 2003, it's on the Standard toolbar). To delete a section, select its code and press [Delete].Figure B
Display formatting codes to select a section break.
3: Keep it together
To keep two or more words together on the same line, insert a nonbreaking space character between them by pressing [Ctrl]+[Shift]+[Spacebar] instead of inserting a regular space character. The space will look the same, but Word will keep the two words on the same line.
A nonbreaking hyphen works the same as a nonbreaking space but with hyphenated words. If you don't want Word to wrap at a hyphen character, enter a nonbreaking hyphen by pressing [Ctrl]+[Shift]+[-]. When the hyphenated word reaches the right margin, Word will wrap the entire word to the next line if necessary rather than breaking at the hyphen.
4: Format a list
Formatting just the number component in a numbered list is a bit tricky. You usually end up formatting the entire item or list, unless you know this simple trick:
- On the Home tab, click Show/Hide in the Paragraph group. In Word 2003, click Show/Hide on the Formatting toolbar.
- Select only the Paragraph mark at the end of the line.
- With the paragraph mark selected, apply formats. As you can see in Figure C, only the 2 changed color because we selected only the paragraph mark for that item.
Figure C
Selecting the paragraph mark is the key to formatting only the item's number.
To format more than one number, but not all of them, hold down the [Ctrl] key while selecting markers. To format all of the numbers in the list, without changing the format of the actual text, click any number in the list to highlight all of the numbers. Word will extend the format to new items. Formats applied to the entire list will take precedence over formats applied via the paragraph marker.

5: Remove formats
Removing formats isn't hard, but there's more than one way to get the job done. When you want to remove a single format, you probably select the text and click the appropriate option; most of them work as toggles. You might display the Format dialog and uncheck options when you need to delete more than one format.
How To Format A Word Document
If you want to strip all of the formatting, there's a quicker method: Select the text and press [Ctrl]+[Spacebar]. This shortcut removes all the character formatting except what's defined by the underlying style. To remove just the paragraph formats, press [Ctrl]+Q.
6: Keep styles from updating
Word lets you update a style when you add formatting to text. This behavior can be troublesome if users don't understand it, so you might want to disable it as follows:
- Click the Home tab.
- Launch the Styles dialog. In Word 2003, click the Styles And Formatting tool on the Formatting toolbar.
- Find the style.
- Choose Modify from the style's drop-down or right-click the style.
- Uncheck the Automatically Update option shown in Figure D. (This option isn't available with Word's default style, Normal.)
Figure D
Disable a style's automatic updating behavior to protect styles.
By default, Word doesn't set this option for built-in styles, but users often accidentally enable the feature. Don't enable this behavior when basing a new style on an existing style or creating a new one unless you have a specific reason to do so.
7: Adjust the default line spacing
Word 2007 and 2010 use a 1.15 line spacing setting. That's great if you publish a lot of content to the Web. If not, you can change the default to 1 as follows:
- Click the Home tab.
- Right-click Normal in the Styles Quick gallery and choose Modify.
- Choose Paragraph from the Format list.
- In the Spacing section, change the At setting from 1.15 to 1, as shown in Figure E.
- Click OK.
- Check the New Documents Based On This Template option. If you don't want to change the template, skip this step.
- Click OK.
Figure E
Reset the default Line Spacing option to 1.
8: Eliminate extra paragraph spacing
Another change to the latest versions is the increased spacing between paragraphs. It's not a blank line that you could easily delete. If you don't like that much space, you can modify it as follows:
- Click the Home tab.
- Click the Paragraph group's dialog launcher (the small arrow in the lower-right corner).
- Check the Don't Add Space Between Paragraphs Of The Same Style option.
- Click Set As Default, as shown in Figure F.
- Click OK.
Word Document For Mac Free
Figure F
Use this setting to reduce extra white space between paragraphs.
9: Save formatted text as AutoCorrect entries
AutoCorrect reduces data entry and corrects typos, but it can also apply formatting. Simply save the appropriately formatted text as an AutoCorrect entry, as follows:
- Enter and format the text. For instance, enter Backyard Wilderness and italicize it as a title.
- Select the formatted text.
- Click the File menu, choose Options, and then click Proofing in the left pane. In Word 2007, click the Office button, click Word Options, and then choose Proofing in the left pane. In Word 2003, choose AutoCorrect Options from the Tools menu.
- Click the AutoCorrect Options button in the AutoCorrect Options section. (Skip this step in Word 2003.)
- Word will fill the With control with the selected (and formatted) title.
- Click the Formatted Text option.
- Enter bw in the Replace control, as shown in Figure G.
- Click Add.
- Click OK twice (just once in Word 2003).
Figure G
How To Format Text
To insert the formatted title, type bw.
10: Use Find And Replace to change formatting
You probably use Word's Find And Replace feature to replace characters, but you can use it to change formatting. For example, you might want to change all instances of bold to italics, as follows:
- Press [Ctrl]+H.
- Click the Find What control and click More.
- From the Format drop-down, choose Font.
- Select Bold in the Font Style list and click OK.
- Click the Replace With control and click More.
- From the Format drop-down, choose Font.
- Select Italics in the Font Style list and click OK. As you can see in Figure H, Word displays the specified formats under both controls.
- Click Replace All.
Figure H
Replace one format with another using the Replace option.
You can use Replace to remove an unwanted format by leaving the Replace With control empty. Or you can quickly format all occurrences of the same text by entering that text in the Find control. For more ways to use these options, see 10 cool ways to get more from Word's Find and Replace feature.
11: Eliminate sticky borders
If you type three hyphens and press [Enter], Word will replace them with a solid line that extends from the left to the right margin. Sometimes this line sticks to the text or the bottom of the page no matter what you do to try to delete it. This happens when you enter the three hyphens directly under text; Word attaches the border as a paragraph format.
To quickly remove this sticky border, click inside the paragraph and choose No Border, as shown in Figure I, from the Border drop-down in the Paragraph group. In Word 2003, this option's on the Formatting toolbar.