How to Add a Text Box in Word. With a Word document open, switch to the Insert tab. In the Text section, you’ll see a Text Box entry. Once you click this, you’ll see a variety of built-in options. These range from the basic Simple Text Box to more involved options like Banded Sidebar. Simply click the one you want to insert it into your document. In Word for Mac: Click the text box, click Shape Format > Arrange > Rotate > Rotate, and click More Rotation Options. To align the text inside a text box, select Drawing Tools Format > Align Text, and align the text with the right side of the text box, the left side, or the center.
By default, the numbers on numbered lists are left-aligned in the space allotted for the numbering. However, aligning them to the center or the right (pictured on the right above) is easy, and we’ll show you how.
When the numbers are left-aligned, the decimal points are not aligned and any items with two or more digits are closer to the text of the items than the one-digit numbers, as shown on the left in the above image. We’re going to change the alignment on the numbers in our example list to right-aligned so they look like the list on the right above.
Open the document containing the list for which you want to change the numbering alignment. Put the cursor anywhere in the list and make sure the Home tab is active. Then, click the down arrow on the “Numbering” button in the Paragraph section and select “Define New Number Format” from the drop-down menu.
On the Define New Number Format dialog box, select “Right” (or “Center”) from the Alignment drop-down list.

The Preview area shows what the list will look like with the chosen alignment applied. Notice there is more space between the numbers and the item text for right-aligned numbers as opposed to left-aligned. Click “OK” to accept the change and close the dialog box.
Now, the numbers in our list are aligned by the decimal point, and there is more space between the numbers and item text.
When creating a separate list in the same document, the last alignment choice is applied. If you find that Word has reverted back to left-alignment, you might want to turn off automatic numbering, as that defaults to left-alignment.
You can also change the type of numbers or letters used, skip numbering, reverse a numbered (or bulleted) list, or even create a numbered list using the keyboard.
READ NEXT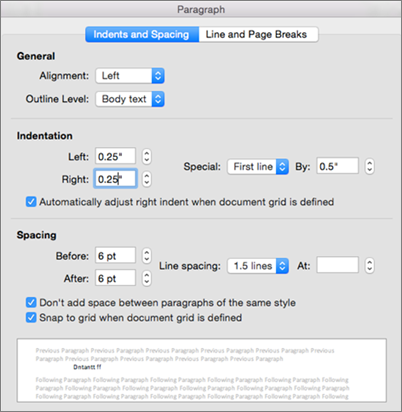
- › What Can I Do with My Old iPhone?
- › How to Stream UFC 242 Khabib vs. Poirier Live Online
- › Free Download: Microsoft’s PowerToys for Windows 10
- › How to Overclock Your Computer’s RAM
- › What’s New in Chrome 77, Arriving September 10
It’s dead simple to type up a document in Microsoft Word: just click on a blank document and start typing. Of course, Word provides tons of options for formatting, fonts, and more to make your documents stand out10 Simple Design Rules to Make Word Documents Look Professional and Beautiful10 Simple Design Rules to Make Word Documents Look Professional and BeautifulDo you need to produce high-quality and professional business reports or academic papers? We show you how to format your documents the right way.Read More.
One of these options is the text box. Why would you need a specific tool for inserting text when you can type it anywhere in a Word document? Let’s take a quick look at how to add customizable text boxes and why you might want to.
Align Text For Myspace
How to Add a Text Box in Word
With a Word document open, switch to the Insert tab. In the Text section, you’ll see a Text Box entry.
Once you click this, you’ll see a variety of built-in options. These range from the basic Simple Text Box to more involved options like Banded Sidebar. Simply click the one you want to insert it into your document.
Align Text Myspace Code
Word will place the text box into a default position with some generic text. Next, you can customize it to your needs.
How to Customize Text Boxes in Word
With a text box inserted into your document, you can click and drag the outline to move it anywhere on the page. Grab one of the handles and you can resize the box too.
Double-click inside the box to select the placeholder text and insert your own. When you’re working inside a text box, use the Format bar at the top of the page to change the colors, font style, alignment, and more.
Why Use Text Boxes in Microsoft Word?
For simple documents with standard layouts, you probably don’t need text boxes. But they can add a nice touch for more dynamic papers. They’re perfect for pull quotes, calling attention to the most important parts of your piece. You might use them for a statistical aside or graphically different text instead.
Try text boxes in your next document for an exciting touch! For more on Microsoft Word, check out hidden Microsoft Word features that make life easier10 More Hidden or Overlooked Microsoft Word Features to Make Life Easier10 More Hidden or Overlooked Microsoft Word Features to Make Life EasierHow well do you really know Microsoft Word? Heard of Researcher, Smart Chart, and Read Aloud? Or have you customized the Ribbon and Status Bar? No? Read on!Read More.
Image Credit: dennizn/Depositphotos