- Turn Off Dings On My Mac For Text Messages On Iphone 6
- Turn Off Dings On My Mac For Text Messages On Iphone
Several iPad and iPhone users have reported that they are experiencing SMS and iMessage notification problems after upgrading their devices to iOS 10. It seems that several users are affected by this problem.
On your iPhone, open the Settings app, then tap on Messages, then Text Message Forwarding. Tap on the on/off button across from your Mac's name to disable. Share| improve this answer.
When you receive a new message, your iPhone or iPad can alert you with an sound alert, an on-screen alert, or a vibration alert. You can customize your device (like sounds and vibration patterns) so that you can get notifications for new text messages.

If your sound and vibration alerts are not working properly, no notification sound/vibration with incoming texts, here is how you can troubleshoot:
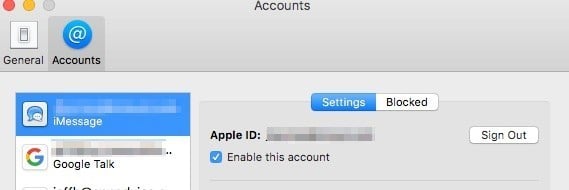
Fix:
Please try each until your issue is fixed:
Turn Off Dings On My Mac For Text Messages On Iphone 6

- We previously explained iPhone / iPad Text Sound Notifications issues. Please try those tips.
- Go to Settings > Messages and Send&Receive. If your email address is selected please unselect. Only select your phone number.
- Settings > Notifications > Messages > and Turn off “Show in Notification Center”
- Make sure that Do Now Disturb is disabled. You can check this by going to Settings > Do Not Disturb.
- Make sure that the Mute switch (on the side of your iPhone and iPad) is not on.
- Force restart your device by pressing and holding the home and on/off buttons together until you see the Apple logo.
- Tap Settings > Notifications and Messages. Turn off “Allow Notifications”. Then restart your device. Now turn back on “Allow Notifications”.
- Go to Settings > Sound and check to see whether “Ringer and Alerts” is muted. If it is muted, make sure you slide the volume up.
Turn Off Dings On My Mac For Text Messages On Iphone
See also: Mute Notifications
Notes:
- Turn off iMessage to make all your messages available in Message+: From the Home screen, navigate: Settings > Messages. Tap the iMessage switch to turn the switch off.
- Ensure your apps are up to date as the following steps apply to the most recent version.
- From the Home screen, tap the Verizon Messages app (Message+) .
To locate the app it may be necessary to slide finger left or right on the home screen. - Tap the Settings icon (located in the lower-right).
- View the Device name and Phone number.
- To enable or disable Auto reply, tap Auto Reply.
Refer to Manage Auto Reply - Verizon Messages for assistance. - Tap Manage Devices to stop sharing text messages with another device.
Refer to View/Disconnect Paired Devices - Verizon Messages for assistance. - Perform the preferred option(s):
- To see what new features have been added to the app, tap What's New.
- To review the Terms and Conditions, tap Terms and Conditions.
- To review the Privacy Policy, tap Privacy and Policy.
- To see helpful information on using Verizon Messages, tap Tips and Reminders.
- To see what new features have been added to the app, tap What's New.
For additional info on Verizon Messages (Message+), check out these FAQs.