Sorry the video resolution isn't high. I'm runnign OS X 10.9.3 and Office 2011. PowerPoint 2007 – Click on the Animations tab of the ribbon, then click the Custom Animations button. PowerPoint 2003 – Choose Slide Show > Custom Animation from the main menu. The task pane opens on the right of your screen. Click on the border of the text box containing the bullet points on your slide. Click the dropdown arrow beside the Add Effect button in the Custom Animation task pane.
- Powerpoint For Mac How To Move Text Box Rounded Corners
- Powerpoint For Mac How To Move Text Box Won't
- Powerpoint For Mac How To Move Text Box Animation
- Powerpoint For Mac How To Move Text Box Shape
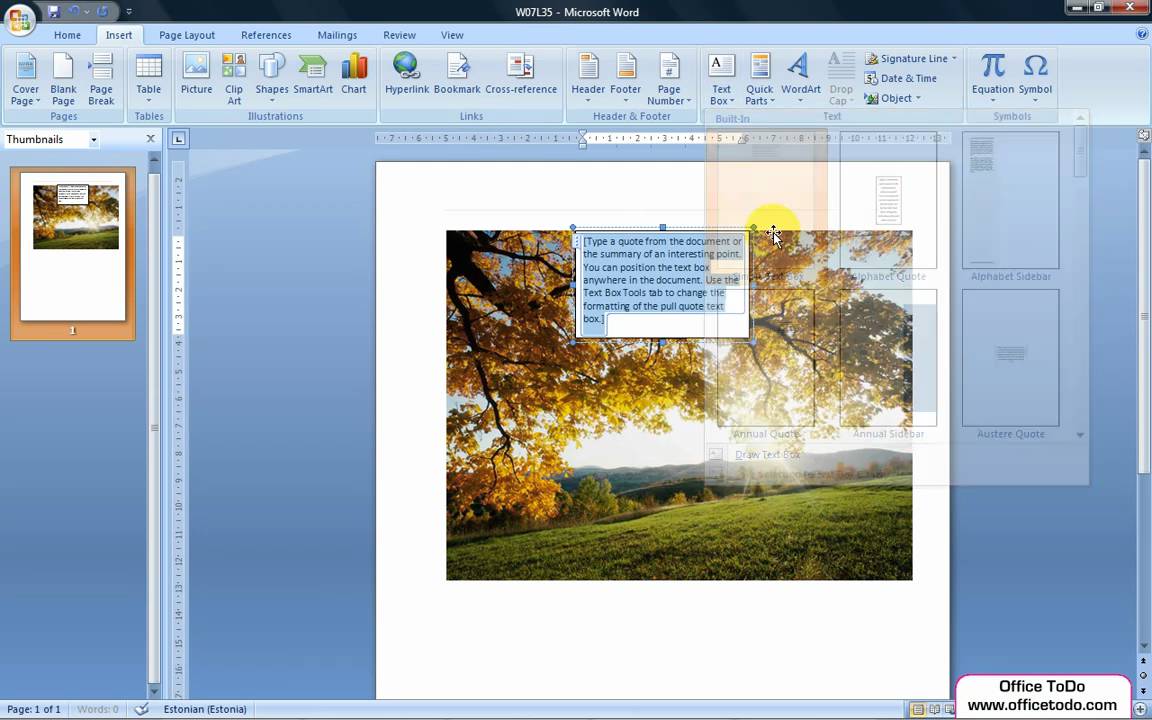

PowerPoint provides a variety of options to give motion to text. PowerPoint text animation draws viewers’ attention to the key points of your presentation and make viewing experience more fun. You can animate a text object on the slide with an entrance, emphasis, exit or motion path effects. Also there are different options to animate the text box in parts by paragraph or even by letter.
It will take a few simple steps to apply different animation effects to text and make it visually appealing.
iSpring Suite
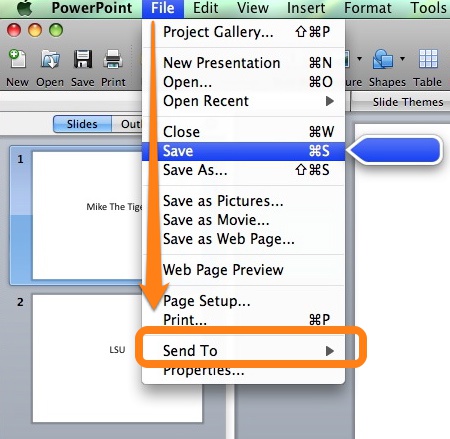
Fully-stocked eLearning authoring toolkit for PowerPoint. No training required to start!
- Select a text box you would like to animate by clicking on the frame.
- Go to the tab and choose an animation effect you like.
- To see the whole list of animations, click the button on the tab.
- Now you can configure options for a certain animation. Select animation on the Animation Pane and choose from the drop-down menu.
- Go to the tab and choose the option: “All at once”, “By word” or “By Letter”. You can also set delay between animations in percentage for the last two start animation types.
In the tab choose the option for the animation: On click, With Previous or After Previous. You can set in seconds for the chosen animation, choose Duration (fast, medium or slow) and number of .
Note: iSpring will read infinity value as a 1 because the conversion engine cannot calculate the length of the slide, which is important to proceed. To work around this, set Repeat to any numeric value, e.g. 99, it will imitate a very long repeated action.
Tip: You can access timing options on the and edit them by moving and arranging different animation tracks.
If text contains a bulleted list, you can set up the paragraph level till which animation will go in steps. Go to the tab. Choose by what paragraph level you want to animate your text in the drop-down list.
For example, on this slide we have 4 paragraphs with nested levels from 1 to 4. If you set text animation By 2nd Level Paragraphs, two of them will be animated in a sequence while the rest of the bullets (the 3rd and the 4th levels) will be animated at once.
You may notice animation IDs with numbers when you select the text box. Animations with equal numbers will be animated simultaneously.
Once all the options are selected, click to close the Animation Effects window. You can preview animations in the Animation Pane. To see the final result, go to the Slide Show tab or press crtl+F5 to start playing the presentation from the current slide.
Now you can apply text animations and iSpring will take care of converting them to both Web formats Flash and HTML5.
WordArt text animation
In PowerPoint you can apply WordArt styles to the text.
Stylized text is converted to a raster image with iSpring, therefore, can’t retain the animation. Still you can apply animation to a WordArt object. To do it, right click on the stylized text, choose and this picture into a slide. Then apply animation to the raster image. Note, that you can’t change text or adjust styles after you attach it as a picture.
Play around with animations settings yourself! Download the presentation and convert it with iSpring – gain deep understanding of how text animations techniques work.
Share your presentation online
Want to share your presentation on the Web with all these animations preserved? Use iSpring Cloud to instantly convert your presentation to online format, and share it right away via email, social media, shortlink, or embed code.
If you liked the article, please let us know by clicking the Share button.
If you have any ideas what kind of e-Learning topics you’d like to see discussed, feel free to leave a comment; we’re always happy to write new content for you.
iSpring SuiteFast course authoring toolkit
Create online courses and assessments in record time.
Using Shift and Ctrl to create contiguous and non-contiguous blocks of text, file names, and so on is almost second nature to most of us. You might not realize that you can use the same trick to select multiple objects in a PowerPoint slide. Doing so allows you to move, format, and even delete multiple objects at the same time.
Click
Powerpoint For Mac How To Move Text Box Rounded Corners
The easiest way to select multiple objects on a slide is to hold down the Shift key and start clicking. For instance, to select the title and screen in the slide shown below, click either, hold down Shift, and click the other. PowerPoint will display selection handles for both objects. Then, grab either objects and move both as you would a single object. (You can use this technique to select more than two objects.) Click the background to clear the selection.
When you have several objects to move as a group, you might prefer the selection box. It works like a fence. You click outside the objects and drag to create a selection box (the fence). You can then move everything inside the selection box as one object. For instance, to move the stick man, click just beyond the common border of all the objects, drag to an opposite corner and release. Doing so selects all of the objects in the selection box. Then, you can move all of the selected items as one.
To format a multiple selection, right-click any of the selected items, and choose Format Object. PowerPoint will let you set and change properties that the objects share.
Powerpoint For Mac How To Move Text Box Won't
Use the Selection Pane
Starting with Office 2007, you can use the selection pane to select multiple items for moving, formatting, and so on. (Most Office applications have the new selection pane.) To view this pane, do the following:
- Click the Home tab.
- In the Editing group, click the Select dropdown.
- Choose Selection Pane.
Powerpoint For Mac How To Move Text Box Animation
Highlight an object in the pane to select it in the slide. Hold down the Shift key to select multiple items. It's the same principle, but the selection pane eliminates the need to click or surround the actual objects. This route is easier when you have lots of objects, layered objects, or small objects.
Bonus: