- Text On Photo App For Macbook
- App To Text From Pc
- Best Text On Photo App For Mac
- Text On Photo App For Mac
- Text On Image App For Mac
Home » Apps » Best OCR apps for Mac – Convert scanned documents and images to text. Best OCR apps for Mac – Convert scanned documents and images to text. Gadgeteer December 15, 2017. Effective solution, Picatext is a great choice. It lets you get text from images, text from your screen and it supports over 40 languages. Read reviews, compare customer ratings, see screenshots, and learn more about Phonto - Text on Photos. Download Phonto - Text on Photos and enjoy it on your iPhone, iPad, and iPod touch. Phonto is a simple app that allows you to add text to pictures.
Text On Photo App For Macbook
There are dozens of free photo editors out there, so we've hand-picked the very best so you can make your pictures look amazing without paying a penny.
We've spent hours putting a huge range of photo editors to the test, and picked out the best ones for any level of skill and experience. From powerful software packed with features that give Photoshop a run for its money to simple tools that give your pictures a whole new look with a couple of clicks, there's something for everyone.
Many free photo editors only offer a very limited selection of tools unless you pay for a subscription, or place a watermark on exported images, but none of the tools here carry any such restrictions. Whichever one you choose, you can be sure that there are no hidden tricks to catch you out.
1. GIMP
The best free photo editor for advanced image editing
GIMP (the GNU Image Manipulation Program) is the best free photo editor around. It's packed with the kind of image-enhancing tools you'd find in premium software, and more are being added every day.
The photo editing toolkit is breathtaking, and features layers, masks, curves, and levels. You can eliminate flaws easily with the excellent clone stamp and healing tools, create custom brushes, apply perspective changes, and apply changes to isolated areas with smart selection tools.
GIMP is an open source free photo editor, and its community of users and developers have created a huge collection of plugins to extend its utility even further. Many of these come pre-installed, and you can download more from the official glossary. If that's not enough, you can even install Photoshop plugins.
2. Ashampoo Photo Optimizer 2019
Fuss-free photo editing with automatic optimization tools
If you've got a lot of photos that you need to edit in a hurry, Ashampoo Photo Optimizer 2019 could be the tool for you. Its interface is clean and uncluttered, and utterly devoid of ads (although you'll need to submit an email address before you can start using it).
Importing pictures is a breeze, and once they've been added to the pool, you can select several at once to rotate or mirror, saving you valuable time. You can also choose individual photos to enhance with the software's one-click optimization tool. In our tests this worked particularly well on landscapes, but wasn't always great for other subjects.
If you want to make manual color and exposure corrections, there are half a dozen sliders to let you do exactly that. It's a shame you can't also apply the same color changes to a whole set of pictures at once, but this is otherwise a brilliant free photo editor for making quick corrections.
For more advanced editing, check out Ashampoo Photo Optimizer 7 – the premium version of the software with enhanced optimization tools.
3. Canva
Professional-level photo editing and templates in your browser
Canva is a photo editor that runs in your web browser, and is ideal for turning your favorite snaps into cards, posters, invitations and social media posts. If you're interested in maintaining a polished online presence, it's the perfect tool for you.
Canva has two tiers, free and paid, but the free level is perfect for home users. Just sign up with your email address and you'll get 1GB free cloud storage for your snaps and designs, 8,000 templates to use and edit, and two folders to keep your work organized.
You won't find advanced tools like clone brushes and smart selectors here, but there's a set of handy sliders for applying tints, vignette effects, sharpening, adjusting brightness, saturation and contrast, and much more. The text editing tools are intuitive, and there's a great selection of backgrounds and other graphics to complete your designs.
4. Fotor
One-click enhancements to make your photos shine in seconds
Fotor is a free photo editor that's ideal for giving your pictures a boost quickly. If there's specific area of retouching you need doing with, say, the clone brush or healing tool, you're out of luck. However, if your needs are simple, its stack of high-end filters really shine.
There's a foolproof tilt-shift tool, for example, and a raft of vintage and vibrant colour tweaks, all easily accessed through Fotor's clever menu system. You can manually alter your own curves and levels, too, but without the complexity of high-end tools.
Fotor's standout function, and one that's sorely lacking in many free photo editors, is its batch processing tool – feed it a pile of pics and it'll filter the lot of them in one go, perfect if you have a memory card full of holiday snaps and need to cover up the results of a dodgy camera or shaky hand.
5. Photo Pos Pro
Advanced photo editing tools packaged in a simple interface
Photo Pos Pro isn't as well known as Paint.net and GIMP, but it's another top-quality free photo editor that's packed with advanced image-enhancing tools.
This free photo editor's interface is smarter and more accessible than GIMP's array of menus and toolbars, with everything arranged in a logical and consistent way. If it's still too intimidating, there's also an optional 'novice' layout that resembles Fotor's filter-based approach. The choice is yours.
The 'expert' layout offers both layers and layer masks for sophisticated editing, as well as tools for adjusting curves and levels manually. You can still access the one-click filters via the main menu, but the focus is much more on fine editing.
6. Paint.NET
Looking a little dated, but still a dependable all-rounder
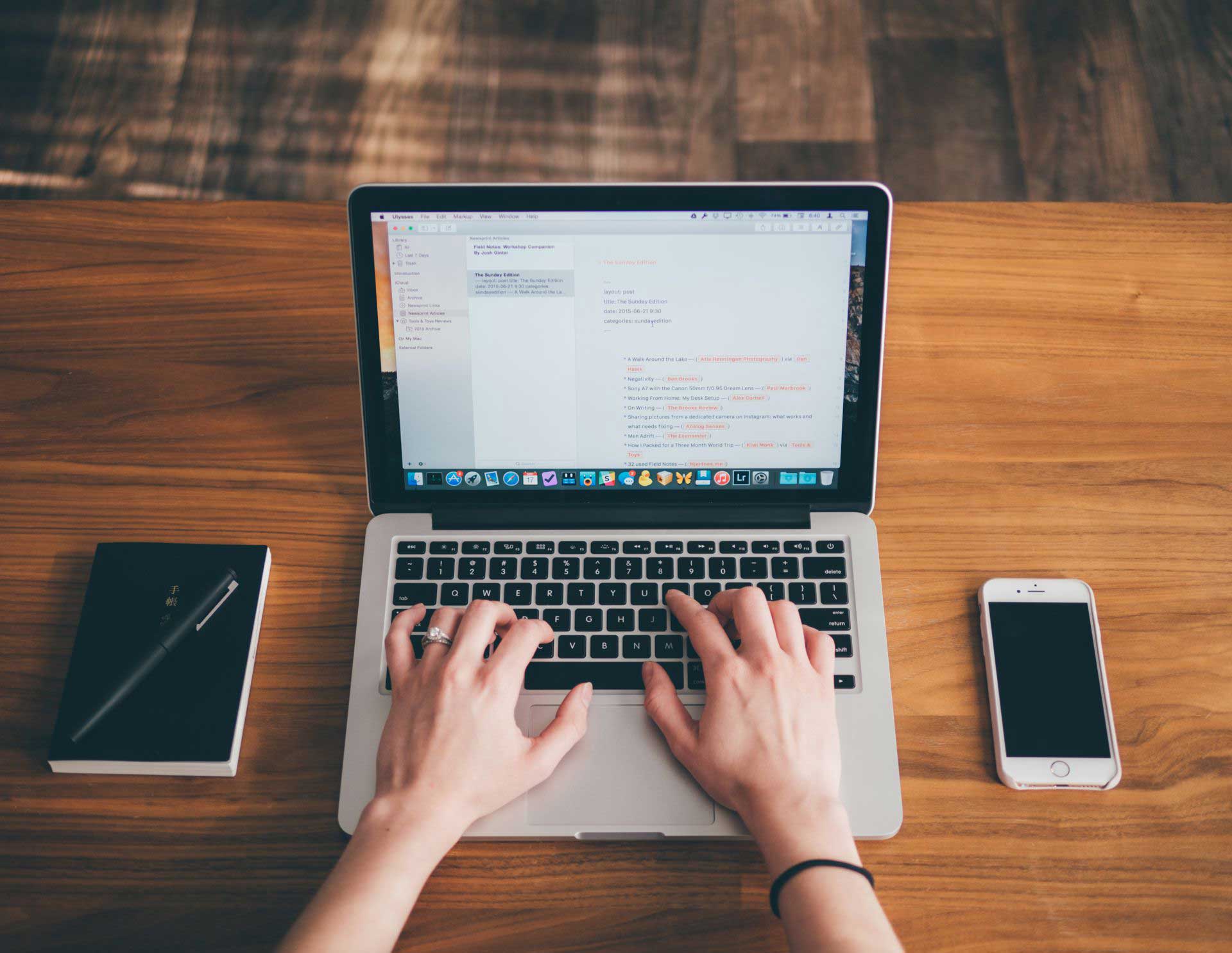
More is not, believe it or not, always better. Paint.NET's simplicity is one of its main selling points; it's a quick, easy to operate free photo editor that's ideal for trivial tasks that don't necessarily justify the sheer power of tools like GIMP.
Don't let the name fool you, though. This isn't just a cheap copy of Microsoft's ultra-basic Paint – even if it was originally meant to replace it. It's a proper photo editor, just one that lands on the basic side of the curve.
Paint.NET’s interface will remind you of its namesake, but over the years, they’ve added advanced editing tools like layers, an undo history, a ton of filters, myriad community-created plugins, and a brilliant 3D rotate/zoom function that's handy for recomposing images.
7. PhotoScape
Raw image conversion, batch processing and much more
PhotoScape might look like a rather simple free photo editor, but take a look at its main menu and you'll find a wealth of features: raw conversion, photo splitting and merging, animated GIF creation, and even a rather odd (but useful) function with which you can print lined, graph or sheet music paper.
The meat, of course, is in the photo editing. PhotoScape's interface is among the most esoteric of all the apps we've looked at here, with tools grouped into pages in odd configurations. It certainly doesn't attempt to ape Photoshop, and includes fewer features.
We'd definitely point this towards the beginner, but that doesn't mean you can't get some solid results. PhotoScape's filters are pretty advanced, so it's if good choice if you need to quickly level, sharpen or add mild filtering to pictures in a snap.
8. Pixlr X
A comprehensive browser-based photo editor for quick results
Pixlr X is the successor to Pixlr Editor, which was one of our favorite free online photo editors for many years.
Pixlr X makes several improvements on its predecessor. For starters, it's based on HTML5 rather than Flash, which means it can run in any modern browser. It's also slick and well designed, with an interface that's reminiscent of Photoshop Express, and a choice of dark or light color schemes.
With Pixlr X, you can make fine changes to colors and saturation, sharpen and blur images, apply vignette effects and frames, and combine multiple images. There's also support for layers, which you won't find in many free online photo editors, and an array of tools for painting and drawing. A great choice for even advanced tasks.
9. Adobe Photoshop Express Editor
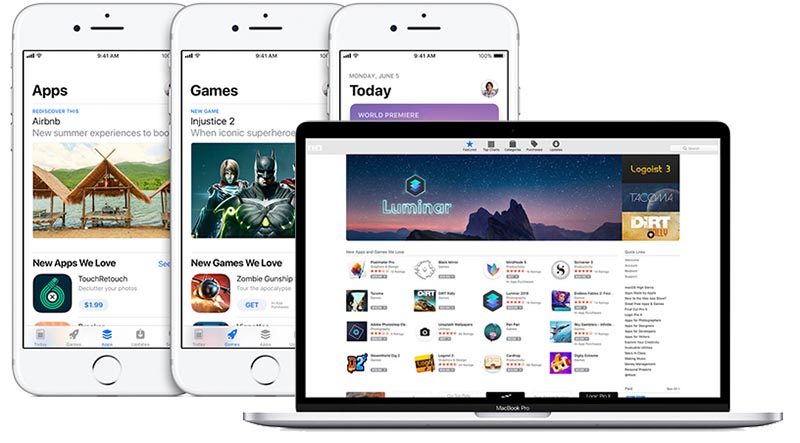
A convenient way to correct lighting and exposure problems
As its name suggests, Adobe Photoshop Express Editor is a trimmed-down, browser-based version of the company's world-leading photo editing software. Perhaps surprisingly, it features a more extensive toolkit than the downloadable Photoshop Express app, but it only supports images in JPG format that are below 16MB.
Again, this is a Flash-based tool, but Adobe provides handy mobile apps for all platforms so you won’t miss out if you’re using a smartphone or tablet.
This free online photo editor has all the panache you’d expect from Adobe, and although it doesn’t boast quite as many tools as some of its rivals, everything that’s there is polished to perfection. Adobe Photoshop Express Editor is a pleasure to use. Its only drawbacks are the limits on uploaded file size and types, and lack of support for layers.
10. PiZap
A fun photo editor for preparing your pictures for social media
Free online photo editor PiZap is available in both HTML5 and Flash editions, making it suitable for any device. You can choose to work with a photo from your hard drive, Facebook, Google Photos, Google Drive, Google Search, or a catalog of stock images. This is an impressive choice, though some of the stock images are only available to premium subscribers, and you'll need to watch out for copyright issues if you use a pic straight from Google Images.
piZap’s editing interface has a dark, modern design that makes heavy use of sliders for quick adjustments – a system that works much better than tricky icons and drop-down menus if you’re using a touchscreen device.
When you’re done, you can share your creation on all the biggest social media networks, as well as piZap’s own servers, Dropbox and Google Drive. Alternatively, you can save it to your hard drive, send it via email, or grab an embed code. You can only export your work in high quality if you’ve opened your wallet for the premium editor, but for silly social sharing that’s unlikely to be a problem.
- Get your videos YouTube-ready with the best video editing software
Outlook for Windows has an option when attaching files, under the arrow on the 'Insert' button on the file upload dialog box, called 'Insert as text'. When used with HTML files, it converts the HTML into the body of the email text as a HTML email from the file, and attaches all linked images so that they are bundled with the email and shown in the email. It's handy for making emails or for easy testing of mailshot templates.
Outlook for Mac doesn't have this feature. The nearest workaround I can find is copying the HTML from select-all on a web browser. Unfortunately, this requires hosting images on a web server instead of including them with the email correctly formatted as per the HTML*.
Is there a way to put the code and images of a HTML file into the body of an email in Outlook for Mac 2011, like using the Attach file > Insert button dropdown > Insert as text feature in Outlook for Windows?
**Obviously, externally hosting images rather than attaching them is good practice for a real, serious final mailshot. But this isn't a real serious final mailshot (if it was I wouldn't be using Outlook...), it's small-scale formatted emails and tests/iterations which (for complicated reasons) can't be done in a proper HTML email handling system*
slhck2 Answers
App To Text From Pc
I'm not in front of my mac to try at the moment, but your description sounds a lot like the way Apple's mail.app handles image attachments. They are (or at least they can be if you choose to) rendered in-line, in the body of the email text.
Best Text On Photo App For Mac
I don't know what's happening in the background there (html, code, etc.), but have you tried composing your message in mail.app and copy/pasting into Outlook, or perhaps use mail.app to send yourself a properly rendered message and view source, or something to that effect... to then import the composed message, images in-line, into Outlook?
JoshPJoshPAs far as I can tell, this is impossible using Outlook for Mac directly. BUT - there's a workaround using Gmail that works.
Strengths: It gets the image into the HTML, preserves nearly all your carefully crafted HTML (I haven't yet found anything it significantly distorts apart from the notes below), and it includes the image as an ID-referenced Content-transfer-encoding: base64 in the email header - the 'proper' way to embed images in HTML email which, in my testing, shows the image by default without prompts or warnings when received in Outlook 2011, Gmail and Hotmail. Also, the image stays and continues to work when the image is forwarded.
Weaknesses: Going via Gmail seems to remove <style> blocks (but many email clients do so anyway, most cross-client HTML emails will use inline styles), and it removes custom styles and classes from the image itself, so where possible try to apply them to a wrapper. Also, it assumes the dimensions of the image file are the exact dimensions at which you want it to be shown (also a good cross-client practice).
Text On Photo App For Mac
Here's the steps:
- Get a Gmail account if you don't have one already.
- Open the Gmail compose window. Go to
Settingsfrom the cog, thenLabs, enableInsert Images. - Create the HTML as a HTML file. Link to images locally. Use a layout that doesn't depend too much on the HTML styles and classes of the image itself.
- Open the HTML in Google Chrome (using Firefox causes any anchor links to be pointed at the original file on your local system).
Select allin the regular Chrome window, copy and paste. - Paste into the Gmail compose window.
- Select your image (it'll probably be an empty broken image rectangle). Use the Insert Image button to upload your local image to where it was. Delete the original broken reference.
That's it - the image should be re-inserted in the correct place. If it needs to go via Outlook for Mac, email it to your Outlook for Mac account, then forward.
An alternative is converting the image to Base 64 and writing it like <img src='data:image/png;base64,iVBORw0KGgoAA...' /> then copying into Outlook (or Gmail) from a browser. The problem with this is, in my testing it seems to be much more likely to not shown, removed or made to go through 'Download images' prompts (which for me on Outlook 2011 don't actually then show anything).