If OneNote is still reading and converting the text in the image, wait a few moments and then try again. In your notes (or in any other app), place the cursor where you want to paste the copied text, and then press Command-V. The OneNote 2016 does not work to edit PDFs. Likely Microsoft is an a war against Apple. The MSFT version of OneNote works fine, it is the Mac version that does not work.
Well, if that don't just beat all! I tried copying some web pages into OneNote 2016 and it dropped the pictures. Yes, I used the 'Keep Source Formatting' paste option. I looked it up and it is a recognized bug (https://answers.microsoft.com/en-us/msoffice/forum/msoffice_onenote-mso_win10-mso_2016/cannot-paste-images-into-onenote-2016-when-copying/b41f499d-0aa3-4966-8809-b6edab7dadc5). Apparently, it is only a problem for some web sites. The site where I discovered it is the Canvas site for my university. It works just fine for most other websites. I can also select 'Copy Image' in my browser's context menu and then 'Paste as Image' in OneNote for each individual image. But that is a pain.
I have the most recent updates, which supposedly fix the problem. But nooooo. Of course not.
I have tried the Chrome Extensions that supposedly fix this but they only allow saving a 'clip' to an online OneNote notebook.
Mostly, I am just ranting. But does anyone have any other suggestions?
Microsoft’s OneNote is a surprisingly versatile tool for jotting down and organizing notes, random facts, and anything else that doesn’t fit into a spreadsheet or organized database. To keep it from turning into a virtual junk drawer, take advantage of its hierarchies of pages and outlines, sections and section groups, and notebooks. I'll walk you through those fundamentals and then show you my other favorite features.
I’m concentrating here on OneNote 2016—the version that comes with current versions of Microsoft Office, whether you're using the desktop version or Office 365. In older Office versions, exact commands described below may vary slightly. There’s also a limited free version, which comes with Windows 10 and can be downloaded in earlier Windows releases.
Hierarchy 1: Pages and outlines
OneNote launches as a big, white space. It’s a page, with a field at the top where you can (and should) give the page a name.
You can type anything you want into that page, including a collapsible outline. To do so, type something, then press Enter to create a new paragraph. But before you start typing, press Tab. The new paragraph is now subordinate to the one above it. You can adjust any paragraph’s status in the outline by pressing Tab or Shift-Tab.
Hover your mouse over the top paragraph in the outline. A gray tag icon will appear. Click it to select the paragraph and any subordinate paragraphs. Double-click the tag icon to collapse the subordinate paragraphs. A bullet icon that looks like a plus-sign in a box tells you that a paragraph has hidden subordinate paragraphs.
That’s your hierarchy within a single page, but you can also create a hierarchy of multiple pages. Pages are listed in the right panel.
To create a new page, press Ctrl-N. Press Ctrl-Shift-Alt-N to create a subpage subordinate to the one above it. Pressing Ctrl+Alt+[ and Ctrl+Alt+] promotes and demotes pages.
You can collapse this outline of pages by clicking the small chevron to the right of the page name. You can drag and drop all forms of pages to move them up or down, but you should collapse a page’s subpages before you move it. If they're not collapsed, when you drag the page, the subpages don't move with it.
Hierarchy 2: Sections and section groups
All of those pages belong to a particular section. You can change from one section to another by clicking the tabs near the top of the OneNote window.
To create a new section, click the ‘+’ tab at the end of the section row, then type in a name.
Right-clicking a tab gives you options such as Rename and Delete, as well as the ability to change the tab’s color.
You can rearrange the order of the sections by horizontally dragging and dropping them.
Sections look like the highest category in a OneNote notebook, but they’re not. You can cluster multiple sections into a section group. To create one, right-click any section and select New Section Group.
You can then drag sections into section groups. You enter a section group by clicking it. You exit one by clicking the curved-arrow icon to the left of the sections.
Hierarchy 3: Creating and managing notebooks
You can keep everything in OneNote’s default notebook, but creating additional notebooks provides another level of organization.
Creating a notebook is very much like creating a Word document or an Excel spreadsheet: You select File > New and enter the information. But there’s an interesting difference: A OneNote notebook isn’t a file, but a folder containing multiple files.
Free versions of OneNote won’t let you create or use a notebook on a local drive. They must be stored on Microsoft’s OneDrive cloud service. The versions that comes with Office allow you to use notebooks anywhere.
You can have multiple open notebooks at the same time. You’ll find the current notebook’s name in the upper-left corner of the OneNote window, to the left of the sections. Click it for a pull-down menu of all the open notebooks.
You can click another notebook to bring it up, or right-click one to Close This Notebook (you’ll find other options on that menu as well).
Searching for your information
No matter how well you organize your data, you will inevitably forget where you left something. That’s when you’re going to use OneNote’s Search feature.
You’ll find OneNote’s Search field in the top right, just above the page pane.
But before you start typing, make sure OneNote knows where it should search. Open the Search pull-down menu for these options. You’ll probably want the default option, All Notebooks, but that wording is misleading. It actually means all open notebooks. OneNote can’t search through closed notebooks.
If you want a narrower search, you can tell OneNote to look only in the current section, section group, or notebook. You can set any of these as the default.
Possible search results appear in a new panel as soon as you start typing. When you’ve identified the page you want, select it.
If you open the page and can’t find the search text, press CTRL-F. Every repetition of that string will be highlighted. A flag next to the search field will tell you how many times the search sting appears on the page.
Tags, checkmarks, numbers, and bullets
OneNote offers checkboxes that let you turn a page into a shopping or to-do list. But OneNote doesn’t call them checkboxes; it calls them To Do Tags.
To create a to-do list, go to the Home ribbon and select To Do. A checkbox bullet will appear at the beginning of the current paragraph. After you type something and press Enter, the checkbox will appear at the beginning of the new paragraph.
You can also, of course, select a group of existing paragraphs and click To Do to add checkboxes to all of them.
Click or tap any one of the checkboxes and a checkmark will appear in it. Hit it again, and the checkmark disappears.
Other tags are available in the Home ribbon’s Tags section to help draw your eye to something. For instance, you can use the light bulb to suggest an idea.
Also on the Home ribbon: the bullets and numbers offerings you’re probably familiar with in Word.
Quick notes on the fly
Ever need to jot something down quickly—a phone number or an idea—and suddenly you don’t know if you should go for your word processor, your email client, or a pencil and paper?
If you have OneNote on your PC, press WIN-N to pop up a little window where you can type anything. You don’t even have to be running OneNote when you do this.
And when you’re done, just close the little window. You don’t have to save it or name it. You can always retrieve it via search as described above.
But you might want to know where the note lives.
Pull down the Notebook menu described in the third tip, and you’ll find an option called Quick Notes at the bottom of the menu. Select that and you’ll find yourself at the Unfiled Notes section in the Personal (Web) notebook (OneNote’s default notebook). Your most recent quick note will be the section’s last page.
You may, of course, move it elsewhere. Drag-and-drop will work. You can also move a page via the Move or Copy Pages dialog box, which you can access by right-clicking and selecting Move or Copy, or by pressing Ctrl-Alt-M.
Internal and external links
We all know about links. You click one and another webpage pops up. You can put a link to a webpage in OneNote just as you can in almost any other application program.
But you can also link to another page in your notebook. Or even to another page in another notebook.
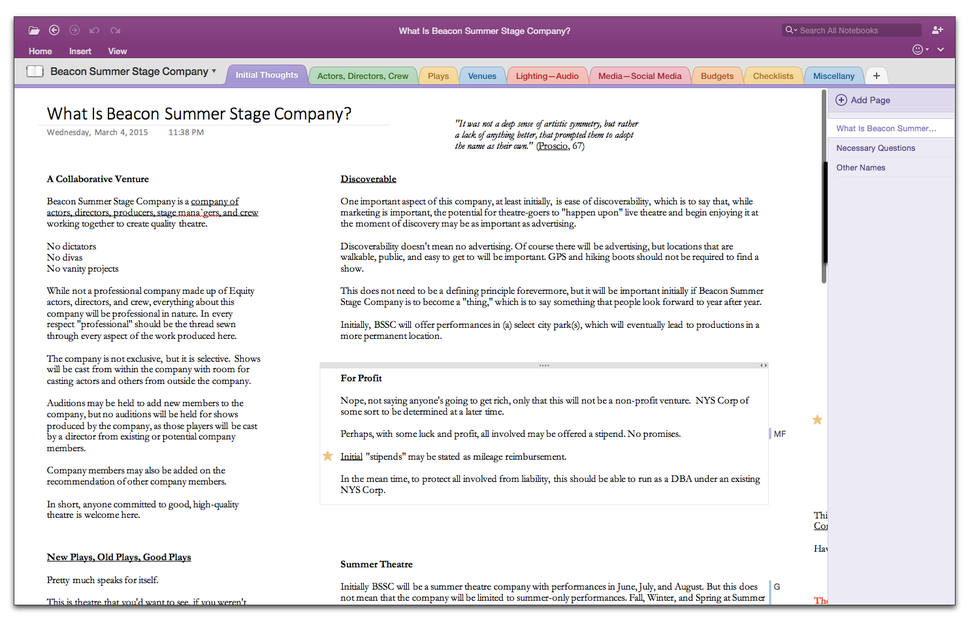
Here’s a quick and simple way to link to another page in the current notebook: In the page where you want the link, type the page’s title, surrounded by double square brackets. For instance, if you have a page named Harold Lloyd about silent-film star, you can link to it by typing [[Harold Lloyd]]. As soon as you type the second ], the brackets disappear and the name becomes a link.
Onenote For Mac 2016 Image Text Generator
That trick won’t work across multiple notebooks, so here’s a more versatile option: Select your desired link text, then press Ctrl-K—or right-click the selected text and select Link. This brings you to the Link dialog box, where you can find a page in the ‘Or pick a location in OneNote’ section.
You can also link to a file—any kind of file—on your PC. Select your text and bring up the Link dialog box as described above. Then click the folder icon and find the file.
You can also use the Link dialog box to add an Internet link.
Encryption
You can password-protect a OneNote section (not a notebook, a section group, or a page; just a section) with 128-bit AES encryption.
Onenote For Mac Free
To do so, right-click the section’s tab and select Password Protect This Section. Click Set Password and enter a password.
As always, you should use a long, strong, and complex password—one that you’re not going to forget. Lose the password, and you’ll lose everything in that section.
You should also be aware of these issues:
- A protected section that you’ve opened with the password may stay open for more time than you'd wish. You can manually lock all password-protected sections by pressing Ctrl-Alt-L.
- Search can’t read password-protected content unless the section is unprotected.
- Some devices (including my Android phone) may not be able to open protected content even with the password.
If you really want to encrypt an entire notebook, you can use third-party encryption software, or encrypt your drive. But that’s another story.
Sharing your notes
You can share your notebooks with co-workers and family members, but only if those notebooks are stored on OneDrive.
To share a notebook, select File > Share, then click Share with People. (Who else are you going to share it with? Goats?) Enter an email address in the Type a name or email address… field, select either Can edit or Can view, and write a message. For extra security, you should probably check Require user to sign in before accessing document.
After all that, click Share.
The recipient will receive an email inviting them to share your information. A big button in the email will take them to your notebook’s webpage (yes, all of your OneDrive-stored notebooks are on the web—with a level of protection). The recipient can examine and work with your notes on the Internet. An option on the page will allow them to use their installed OneNote application instead.
The Windows version vs. mobile apps
Microsoft provides free OneNote apps for Android and iOS. As a tradeoff for being free, they can only access notebooks stored in OneDrive.
The Android version (I don’t currently have an iOS device) looks nothing like what you get in Windows. For one thing, it has a very vertical orientation. The app lists available notebooks at its starting screen. Tap one, and you get a list of sections and section groups. Tap one of those, and you get the pages. Tap a page, and you’ll probably find something worth reading.
Onenote For Mac 2016 Image Texture
These apps have other limitations. You cannot move a page to another section or notebook. You can't even reorder them within a section.
On the other hand, you can send a page to the Android home screen. In the section’s list of pages, tap and slide down a page, and select Add to Home screen.
Whether on a PC or mobile device, OneNote is a powerful tool. Take some time to learn its tricks, and you won’t be disappointed.