Principally it has to do with the background around the “paper” (MS Word) and the Menu bars (MS Word and Excel). If you know of the way to do it within Windows 10, please, let me know! The colors of these fields can also be changed. 3) I then put in a textbox on top of it all, with the setting 'In front of text', and I lock the textbox anchor to one of the table cells (what ever table cell that makes most sense) 4) In the textbox I insert a content control for text, edit the field-text fx 'Click here to write the Report Title', and I lock the content control (so the user.
Hi,I'm trying to make a template for a letter inwhich the letterhead (picture) is in the background. This picture is the size of the document (A4) - so it covers the whole document. On top of this picture i want to place the adress text, the content text and – on the righthand side of the page - the date and page number. I put the picture in the header. The problem is that - as soon as i click in the text to edit it - the picture is activated and i have to click outside of it to deactivate it. But eachtime i try to get into the text, I'm back on the picture...
Is there no way to deactivate the picture completely (but keep it there)?
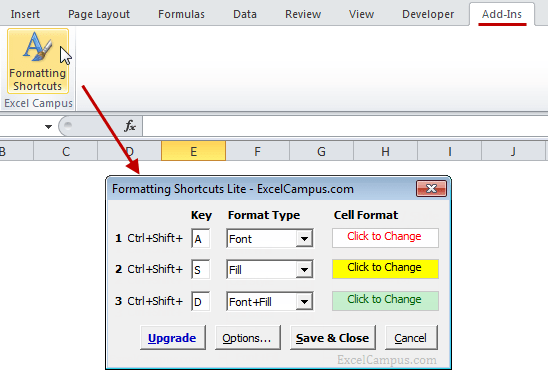
I'm new to openoffice (openoffice.org 3 for Mac OS 10.5) - i used to prepare these templates in ms word (mac) . There you could place the picture in the header and then close the header area. Only if you doubleclicked - did this area open up. But more and more of my customers are using openoffice now - so, i need to find a solution for them. Atleast, I'm really glad Openoffice is now for Mac available too - this will definetly help in terms of compatibilty : )
Thank you.
The company I work for relies on Microsoft Word templates to create all sorts of documents, from one-page letters to reports several hundred pages long. The templates allow us to ensure all the documents we send to clients and partners share a similar look and feel.
One of the most-used templates in our collection is a multipage letter that shows the date on the top of the first page, just under the company logo, as well as in the header of subsequent pages. Unfortunately, the letters are usually composed several days before they're sent, and the send date often shifts. In addition, the letters are sometimes sent on dates other than the official 'sent' date. That's why we can't add a field to the letters that displays the current date.
Text In Textbox Has A Background Word For Mac 2016 Cheat
While authors usually remember to change the date on the letter's first page, they almost always forget to make the same change to the date in the header of following pages. The solution was to add a text form field to the first page of the letter that authors use to enter the letter's send date and then to place a cross-reference to the text field in the header of subsequent pages.

Word form fields make it easy to repeat text
It's actually easier to enter text once and have it repeat elsewhere in Word 2003 documents than it is to do the same thing in Word 2007 and 2010. That's because Microsoft made it more difficult to access the text form field button in the more-recent versions of Word. All in the name of ergonomics, I'm sure.
In Word 2003, open the template you want to add the repeating text to. Make sure the Forms toolbar is visible by clicking View > Toolbars > Forms. Next, place the cursor where you want the repeating text to appear and choose the text form field button on the Forms toolbar. (It's the 'ab' button on the far left of the toolbar.)
A gray box appears with five small circles side-by-side. Click in the box to add short, descriptive text, such as 'Enter send date.' Double-click the box to open the Text Form Field Options dialog box. The people using the template will enter the text they want to repeat in the 'Default text' box. For now, keep that field blank, but enter a short, descriptive text string in the Bookmarks field at the bottom left of the dialog box (no spaces or punctuation allowed). When you're done, click OK to close the dialog and return to the template.
To have whatever text the authors enter in the text form field appear elsewhere in the document, add a cross-reference to the field wherever you want the repeated text to show up. As I explained above, the company I work for needs the date that the authors enter on the first page to appear in the header of the second and all following pages of the document.
The first step in adding such a cross-reference is to create a section break to prevent the header information from appearing on the first page of the document. Place the cursor at the end of the first page, click Insert > Break, and choose Next Page under Section Breaks. Double-click in the header of the second page and uncheck Link to Previous. The Same as Previous tag will disappear.
Transparent Background Word
Next, click in the header where you want the repeating text to appear and choose Insert > Reference > Cross-reference. In the Cross-reference dialog box, choose Bookmark in the Reference Type drop-down menu and select the bookmark you just created from the list of bookmarks that appears near the bottom of the window.
When they use the template to create a document, whatever text authors enter in the text form field on the first page will appear in the header of the second and subsequent pages (or wherever you place the cross-reference). Authors simply double-click the text field to open the Text Form Field Options dialog, enter the text they want to repeat in the 'Default text' box, and click OK.
After they save and reopen the document, that text will appear in the text box as well as all bookmarked locations in the document. To see what the text looks like right away, use the Print Preview option without actually printing the file.
Repeating text automatically is trickier in Word 2007 and 2010
I fully expected the process of adding such cross-references to be easier in the newer versions of Word, but doing so actually requires several added steps in Word 2007 and 2010. First, you have to make sure the Developer ribbon is visible; it's hidden by default. To unhide it, click File > Options > Customize Ribbon, and check Developer under Main Tabs on the right side of the Word Options window.
Once the Developer ribbon is enabled, choose it and select the Legacy Tools button in the Controls section of the ribbon. In the drop-down box that appears, select the Text Form Field icon on the far left of the top row. From this point, the steps for adding the bookmarked text field and cross-references are nearly identical to those described above for Word 2003.
Note that the text field and cross-references look different in the Word 2007 and 2010 template than they do in the Word 2003 template. Also, you create a section break in the two newer versions of Word (to prevent the repeated text from appearing in the header of the document's first page) by clicking the Page Layout ribbon, choosing Breaks, and selecting Next Page under Section Breaks.