How to add text to the beginning or end of all cells in Excel?
- How To Insert Text Box In Excel Mac 2011
- How To Insert Text Box In Word
- How To Insert Input Box In Excel Macro
- How To Add Text Box In Excel Macro
- How To Insert Text Box In Powerpoint
Sometimes you may need to add same specific text to the beginning or end of all cells in a selection. If you added the text to each cell manually one by one, it must be time-consuming. Are there easier ways? Yes, there are many easy tricks to add same text to the beginning or end of all cells in a selection.
Jan 22, 2014 On the Layout tab, in the Insert group, click Text Box. In the chart, click where you want to start a corner of the text box, and then drag until the text box is the size that you want. In the text box, type the text that you want. The text will wrap in the.
Add specified text to the beginning / end of all ells with Kutools for Excel
Add specified text to the specified position of all cells with Kutools for Excel
Add specified text to the beginning / end of all cells with formulas
There are two formulas to add specified text to the beginning or end of all selected cells in Microsoft Excel.
Method 1: & formula
Enter the ='Class A:'&A2 in Cell C2, and then drag the fill handle down to the cells you want to aply this formula. And the specific text has been added before all of the cells, see screenshot:
Method 2: Concatenate formula
Enter the =Concatenate ('Class A:', A2) in Cell C2, and then drag and copy this formula to the cells you want to use, see screenshot:
Notes:
1. If you want to add other specified text in each cell, just replace the Class A:with your text in both formulas.
2. The formulas of=A2 & ': Class A' and =Concatenate (A2, ': Class A') will add: Class A at the end of the cells.
3. Both formulas will not modify the contents in selection directly.
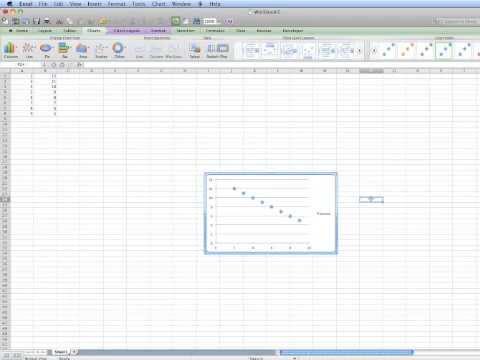
add same text to a specific location of each cell in Excel |
| How could you add text or characters to the beginning of multiple cells, or add text or characters to the end of cells or insert text or characters between existing text? With Add Text utility of Kutools for Excel, you can quickly apply the following operations: . Click for full-featured free trial in 60 days! |
| Kutools for Excel: with more than 300 handy Excel add-ins, free to try with no limitation in full future 60 days. |
Add specified text to the beginning / end of all cells with VBA
If you want to add specified text in each cells of a selection directly, the following VBA Macro will ease your work.
1. Select the range in which you will add specified text;
2. Hold down the Alt + F11 keys in Excel, and it opens the Microsoft Visual Basic for Applications window.
3. Click Insert > Module, and paste the following VBA code in the Module Window.
VBA: Adding specified text at the beginning of each cell:
4. Press F5 key to run this macro. And all of the cells will be added the value CN- before the cell contents.
Notes: 1. To add some specific text at the end of each cell, please apply the following VBA code.
VBA: Adding specified text at the end of each cell:
And you will get the following result:
2. you can change the variable 'CN-' or '-CN' of the above codes.
Add specified text to the beginning / end of all cells with Kutools for Excel

Kutools for Excel's Add Text tool will help you quickly add specified text to the beginning or end of each cell in a selection.
| with more than 300 handy functions, makes your jobs more easier. |
How To Insert Text Box In Excel Mac 2011
After installing Kutools for Excel, please do as below:(Free Download Kutools for Excel Now!)
1. Select the range in which you will add specified text.
2. Click the Kutools > Text > Add Text…. See screenshot:
3. In Add Text dialog box, enter the text you need to add in the Text box.
(1.) If you check Before first character from thePosition section, and the specific text will be added in front of all the cell values, see screenshot:
(2.) If you check After last character from thePosition section, and the specific text will be added at the end of the cell values, see screenshot:
Notes:
1. Kutools for Excel's Add Text tool allows you to preview the changes in selection in Preview section.
2. If you check the Skip non-text cells option, this tool won't add the specified text in cells with non-text content.
Add specified text to the specified position of all cells with Kutools for Excel
Applying Kutools for Excel's Add Text function, you can not only add the specified text to the beginning or end of the cells, but also you can add the specified text to the specified position of the cells.
1. Select a range you want to add text to, and then click Kutools > Text > Add Text.
How To Insert Text Box In Word

2. The Add Text dialog will be displayed, and enter the specified text and specify the certain position which you want to insert the text in the boxes. See screenshot:
Here I type 3 into theSpecify textbox means that add text after the third character of the string.
3. Click Ok orApply. The specified text has been added to the specified position of the cells. See screenshot:
Tip:
(1) In Specify textbox, you can type numbers with comma separate to add text in multiple position at the same time.
(2)If you want to add text before every uppercase letter, the 1st letter is uppercase option in Add Text utility can help you.
Also, you can add text before every lowercase letter, or every number letter.
Demo: Add text to the beginning or end of all cells
Kutools for Excel: with more than 300 handy Excel add-ins, free to try with no limitation in 60 days. Download and free trial Now!
Tabbed browsing & editing multiple Excel workbooks/Word documents as Firefox, Chrome, Internet Explore 10! |
You may be familiar to view multiple webpages in Firefox/Chrome/IE, and switch between them by clicking corresponding tabs easily. Here, Office Tab supports similar processing, which allow you to browse multiple Excel workbooks or Word documents in one Excel window or Word window, and easily switch between them by clicking their tabs. Click for free 45-day trial of Office Tab! |
Relative articles:
Kutools for Excel - The Best Office Productivity Tool Increase Your Productivity by80%
- Reuse: Quickly insert complex formulas, charts and anything that you have used before; Encrypt Cells with password; Create Mailing List and send emails...
- Super Formula Bar (easily edit multiple lines of text and formula); Reading Layout (easily read and edit large numbers of cells); Paste to Filtered Range...
- Merge Cells/Rows/Columns without losing Data; Split Cells Content; Combine Duplicate Rows/Columns... Prevent Duplicate Cells; Compare Ranges...
- Select Duplicate or Unique Rows; Select Blank Rows (all cells are empty); Super Find and Fuzzy Find in Many Workbooks; Random Select...
- Exact Copy Multiple Cells without changing formula reference; Auto Create References to Multiple Sheets; Insert Bullets, Check Boxes and more...
- Extract Text, Add Text, Remove by Position, Remove Space; Create and Print Paging Subtotals; Convert Between Cells Content and Comments...
- Super Filter (save and apply filter schemes to other sheets); Advanced Sort by month/week/day, frequency and more; Special Filter by bold, italic...
- Combine Workbooks and WorkSheets; Merge Tables based on key columns; Split Data into Multiple Sheets; Batch Convert xls, xlsx and PDF...
- More than 300 powerful features. Works with Office 2007-2019 and 365. Supports all languages. Easy deploying in company. Full features 60-day free trial.
How To Insert Input Box In Excel Macro
Office Tab Brings Tabbed interface to Office, and Make Your Work Much Easier
- Enable tabbed editing and reading in Word, Excel, PowerPoint, Publisher, Access, Visio and Project.
- Open and create multiple documents in new tabs of the same window, rather than in new windows.
- Increases your productivity by50%, and reduces hundreds of mouse clicks for you every day!