Best Video Software for the Mac How To Run MacOS High Sierra or Another OS on Your Mac Best Graphic Design Software the Mac Stay Safe with Best Free Password Managers.
Set up Dictation
Choose Apple () menu > System Preferences, click Keyboard, then click Dictation. Turn on Dictation and choose from these Dictation options:
- Choose whether to use Enhanced Dictation, which lets you use dictation when you're not connected to the Internet.
- Choose your language and dialect. Some languages, such as English, have multiple dialects.
- Choose the keyboard shortcut you will use to start start dictating.
- Choose your preferred microphone from the pop-up menu below the microphone icon.
In macOS Sierra, you can ask Siri to “turn on Dictation” for you. Siri isn't the same as Dictation, but you can ask Siri to compose short messages, such as email and text messages.
Use Dictation
- Go to a document or other text field and place the insertion point where you want your dictated text to appear.
- Press the keyboard shortcut for starting dictation, or choose Edit > Start Dictation. The default shortcut is Fn Fn (press the Fn key twice).
When your Mac is listening, it displays a microphone to the left or right of the page, aligned with the insertion point. If you turn on advanced dictation commands, the microphone appears in the lower-right corner of your screen, and you can drag it to another position. When your Mac can hear you, the input meter inside the microphone rises and falls as you speak. - Speak the words that you want your Mac to type. Dictation learns the characteristics of your voice and adapts to your accent, so the more you use it, the better it understands you. If it doesn't understand you, learn what to do.
- To stop dictating, click Done below the microphone icon, press Fn once, or switch to another window.
Speak the following words to enter punctuation or other characters. These may vary by language or dialect.
- apostrophe '
- open bracket [
- close bracket ]
- open parenthesis (
- close parenthesis )
- open brace {
- close brace }
- open angle bracket <
- close angle bracket >
- colon :
- comma ,
- dash -
- ellipsis …
- exclamation mark !
- hyphen -
- period, point, dot, or full stop .
- question mark ?
- quote ”
- end quote ”
- begin single quote '
- end single quote '
- semicolon ;
- ampersand &
- asterisk *
- at sign @
- backslash
- forward slash /
- caret ^
- center dot ·
- large center dot •
- degree sign °
- hashtag or pound sign #
- percent sign %
- underscore _
- vertical bar |
- dollar sign $
- cent sign ¢
- pound sterling sign £
- euro sign €
- yen sign ¥
- cross-eyed laughing face XD
- frowny face :-(
- smiley face :-)
- winky face ;-)
- copyright sign ©
- registered sign ®
- trademark sign ™
- equals sign =
- greater than sign >
- less than sign <
- minus sign -
- multiplication sign x
- plus sign +
- caps on (formats next phrase in title case)
- caps off (resumes default letter case)
- all caps (formats next word in ALL CAPS)
- all caps on (proceeds in ALL CAPS)
- all caps off (resumes default letter case)
- new line (adds line break)
- numeral (formats next phrase as number)
- roman numeral (formats next phrase as Roman numeral)
- new paragraph (adds paragraph break)
- no space on (formats next phrase without spaces)
- no space off (resumes default spacing)
- tab key (advances cursor to the next tab stop)
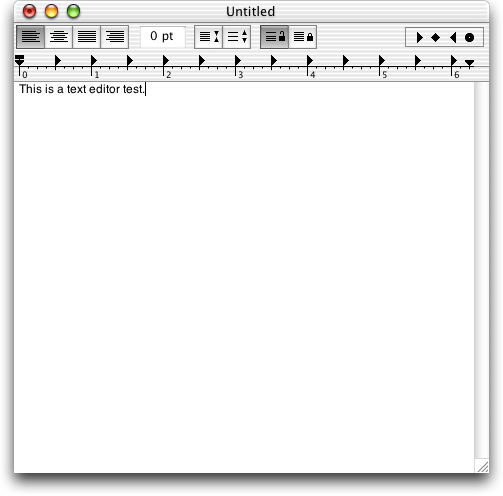
If you turned on Enhanced Dictation, you can also use dictation commands to bold, italicize, underline, select, copy, delete, undo, and perform other actions.
About Enhanced Dictation
Text To Speech For Firefox
Enhanced Dictation is available in OS X Mavericks v10.9 or later. With Enhanced Dictation:
- You can dictate continuously.
- You can dictate without being connected to the Internet.
- Your words might convert to text more quickly.
- You can use dictation commands to tell your Mac what to do.
Without Enhanced Dictation, your spoken words and certain other data are sent to Apple to be converted into text and help your Mac understand what you mean. As a result, your Mac must be connected to the Internet, your words might not convert to text as quickly, and you can speak for no more than 40 seconds at a time (30 seconds in OS X Yosemite or earlier).
If you're on a business or school network that uses a proxy server, Dictation might not be able to connect to the Internet. Have your network administrator refer to the list of network ports used by Apple software products.
About Dictation and privacy
To learn about Dictation and privacy, choose Apple () menu > System Preferences, click Keyboard, click Dictation, then click the About Dictation & Privacy button. At all times, information collected by Apple is treated in accordance with Apple’s Privacy Policy.
Learn more
- To use dictation on your iPhone, iPad, or iPod touch, tap the microphone on the onscreen keyboard, then speak. Consult your iPhone or iPad user guide for details.
- If the Slow Keys or Sticky Keys feature is turned on in the Accessibility pane of System Preferences, the default keyboard shortcuts for dictation might not work. If you need to use those accessibility features, create a custom dictation shortcut: Choose Apple menu > System Preferences, click Keyboard, click Dictation, then choose “Customize” from the Shortcut menu.
I have been a writer for over ten years. Before writing for Low End Mac, I was a professional business journalist writing for both UK and international magazines.
There is nothing more annoying than putting together an article, writing it up, correcting it until you are blue in the face, dropping it into an amazing design layout, and having it printed in the thousands – only to find a mistake in it. Every time you see that article, you are instantly reminded of it.
An article undergoes a lot of rewriting, tweaking, and moving around. Sometimes I even get midway through one and leave it. Either my head is not in it or I just have other things to do. Then when you come back, you might write in a slightly different style or tense.
Reading and correcting work onscreen is notoriously difficult. After a while you see what you want to see, glossing over the mistakes, because in your head it is fine. Printing out your work either in straight text or in its design layout is a great way of reading it from a different place or getting someone else to proofread it.
However, if you don’t have access to a printer or somebody else willing to read it through for you, there is another option, one that I have adopted over the past few months and has become an invaluable tool. It is Text to Speech.
First, open Speech in System Preferences….
Text to Speech is a feature of the Mac OS that has been there for a long time, but it’s rarely used by most.
Adapted from the Wikipedia article on Speech Synthesis:
“The first test-to-speech system integrated into an operating system that shipped in quantity was MacInTalk. The software was licensed from third-party developers Joseph Katz and Mark Barton and was featured during the 1984 introduction of the original Macintosh computer. Since the 1980s, Macs offered text-to-speech capabilities using MacInTalk. In the early 1990s, Apple expanded its capabilities, offering systemwide text-to-speech support and different voices. With the introduction of faster PowerPC-based computers, they included higher quality voice sampling.
“Starting as a curiosity, in 1993 the Mac’s speech system has evolved into a fully supported program, PlainTalk, for people with vision problems. VoiceOver was for the first time featured in Mac OS X 10.4 Tiger. During 10.4 and the first releases of 10.5 Leopard there was only one standard voice shipping with Mac OS X. Starting with 10.6 Snow Leopard, the user can choose out of a wide list of voices. VoiceOver voices feature taking realistic-sounding breaths between sentences, as well as improved clarity over PlainTalk at high read rates. Mac OS X also includes say, a command-line based application that converts text to audible speech. The AppleScript Standard Additions includes a say verb that allows a script to use any of the installed voices and to control the pitch, speaking rate, and modulation of the spoken text.”
Free Text To Speech For Mac Os 10.6.8
…then choose “Speak selected text…”
To enable it, go in to your System Preferences and select Speech or Dictation & Speech (depending on your version of OS X). Halfway down there is a tick box labelled Speak selected text when the key is pressed – it will show you the default key combo. (You can change this if you want to.)
Then simply go to your text, highlight it, press the Option and Escape keys, and it will read it out to you. The pronunciation and fluency is pretty good. I was very impressed. There is a range of voices to choose from, Alex being the default.
Hearing your text read out loud by someone else is very handy. If you don’t look at the text, you can spot a mistake by ear so much easier. Then simply go back and correct it – and then set it off reading again until you are happy with the whole thing.
This can be a great tool for anyone writing anything, be it an article or just a letter.
Follow Simon Royal on Twitter or send him an Email.
Like what you have read? Send Simon a donation via Tip Jar.
keywords: #mac #speech #texttospeech #proofreading#techspectrum #simonroyal
short link: http://goo.gl/rVkWqw
Text To Speech For Youtube
searchword: texttospeech