- Best Plain Text Editor For Ios Mac And Windows 10
- Free Plain Text Editor For Mac
- Plain Text Editor For Mac
- Plain Text Editor For Windows Free
Regarded by many as the best free text editor available for Windows (and with over 28 million downloads to date), Notepad++ is a robust, powerful and highly capable text editor that gets the job done! It supports over 50 programing languages, opens large files significantly faster than the default Windows Notepad (mentioned below) and boasts a. Text editors are an entirely different story. Text editors are much more helpful if you're editing code, creating web pages, doing text transformation or other things for which a word processor is just overkill. Here's a roundup of the best ones you can get for your Mac at the moment.
Top 5 Text Editors for Mac
Text editing is a very important part of a developer’s life. This is even more significant for Mac developers, who are accustomed to a captivating environment. For them, there is a good selection of software. Here below, is a description of five top text editors for Mac. For each of them, the highlights and downsides are detailed.
1. UltraEdit
UltraEdit is a commercial software that has been in the market since 1994. However, it has a free trial period of 15 or 30 days, depending on usage. It is well received amongst developers, and in 2006 Softpedia considered it as excellent.
UltraEdit stands out because of its multiple features, which are true aids to development. These features include many editing tools, such as automation via macros and scripts, configurable syntax highlighting, code folding, file type conversions, regular expression find and replace, column edit mode, and Unicode and hex editing mode. These utilities are complemented with an interface for APIs.
In addition, UltraEdit has functionality for comparing files, file encryption and decryption, remote editing via FTP, and project management.
Overall, UltraEdit is a best text editor for Mac as its comprehensive collection of utilities are a definite aid to any developer.
2. Brackets
Brackets is an open source and free text editor, initially created by Adobe Systems, and at present maintained on GitHub. It has been available since 2014, and it is regularly updated. This text editor Mac is written in HTML, CSS and JavaScript. It is cross platform, and aimed at Web Development.
This free text editor Mac has an impressive set of functionalities. They include Quick Edit, which allows for inline editing of CSS, Color Property, and JavaScript elements; and Live Preview, which puts code edits instantly to the browser, presenting an updated webpage as the code is changed. Live Preview is based on a Node.js backend, which predicts what the code does as the developer types the code.
Other popular functions include element highlighting, where elements selected in HTML and CSS files are highlighted within the browser; and Split View, which creates splits of windows either vertically or horizontally.
Brackets supports multiple file formats, covering over 38 file types, including C++, C, VB Script, Java, JavaScript, HTML, Python, Perl, and Ruby.
In addition, this free text editor Mac includes a feature named PSD lens, which enables the extraction of pictures, logos and design styles from PSD files without the need of opening Photoshop. Brackets richness is enhanced by its extensions, which empowers users to create additional functionality.
Summarizing, Brackets presents a popular and great choice, which in addition to being free, has many very useful features for code development.
3. Komodo Edit
Komodo Edit is an open source free text editor Mac, with a very good user interface that makes it useful for writing code and other things. This app has several useful tools for editing, such as the capacity to track changes, autocomplete, multiple section, skin and icon sets, and a markdown viewer.
Coupled with them, are multi-language support, a friendly toolbox, commando, and a projects and places manager. This editor is an offprint of the well-known Komodo IDE, from where it inherits many of its good characteristics.
Overall, it is a very professional and complete tool, with an interface that stands out. In addition, it is free and open source, meaning that the code is available to anyone wanting to use it.
4. Sublime Text
Sublime Text is a commercial text editor Mac. However, it offers an evaluation version for unlimited time, making it free in practice. Currently it is in version 2, with a beta version 3.
This editor comes with a Python Application Programming Interface (API), and supports many languages. Besides, its functionality can be enhanced via plugins, typically developed by communities and available under free software licenses.
Sublime Text has a user friendly interface, with 22 different themes to choose from. Amongst its most interesting features is the distraction free mode, which consists of having only the text in the center of the screen.
Other functionalities are an advanced customization capacity, based on simple JSON files; and split editing, which can be done with two different files or with different parts of one file.
In brief, its quick navigation to files and lines, its cross-platform support, and project-based preferences, make this app being frequently rated as “best text editor for Mac”.
5. Atom
Atom is a free and open source text editor Mac, written in Node.js and embedded in GitControl. It can be used as a plain text editor Mac, or a source code editor. Through the use of plug-ins, this app supports many languages such as HTML, CSS, C/C++, Objective-C, Java, Go, C#, JavaScript, Python, PHP, Perl, XML, Mustache, Clojure, Ruby, and several more, making it a useful tool for the modern developer.
Some of its useful characteristics include multi-tabbed editing, auto-completion, multiple panes, a file system browser, good navigation options, and a package manager. In addition, a very important feature of Atom is the availability of virtually thousands of free packages, which completely increases its functionality.
Its user interface is friendly, and it comes with several themes that permit the user to select a visual environment of his liking.
In general, Atom presents a wise choice, particularly for MEAN web developers.
Interested in recovering your deleted or lost files? Download Disk Drill
Your Companion for Deleted Files Recovery
Plain text mode is not the default mode in TextEdit on your Mac. TextEdit was designed to be a rich text editor. In TextEdit, you can apply various fonts to your text, change the size and color of text, and apply another formatting like centering, line spacing, and bulleted lists.
However, TextEdit can also serve as a simple text editor like Notepad in Windows. It can be used to remove formatting from copied text, work with code, or just jot down and save a quick note.
Today we’ll show you how to convert to a TextEdit document to plain text mode, save files as plain text, and use plain text mode by default in Text Edit.
Convert Text To Plain Text Mode
By default, TextEdit opens a new document in rich text mode with the formatting toolbar and the ruler available.
When TextEdit is in rich text mode, you cannot save a document as a plain text file. The following image shows the only formats available while in rich text mode.
Step 1: You can easily convert any TextEdit rich text document to plain text mode at any time. To do so, open your rich text document in TextEdit and go to Format > Make Plain Text. You can also press “Shift+Command+T”.
Step 2: A confirmation dialog box displays. Converting your document to plain text removes all formatting, images, attachments, and document properties. So, be sure you want to convert your document to text.
If you’re sure, click OK to convert your document to plain text mode.
NOTE: If you haven’t applied any formatting to your text, such as bold, italic, underline, etc., you won’t see this confirmation dialog box.
Step 3: The formatting toolbar and ruler are removed from the TextEdit window. All the formatting is removed and the text is converted to the Menlo font, size 11. In plain text mode, you can still change the font and size using the Format menu.
Step 4: You can convert a plain text document to a rich text document by going to Format > Make Rich Text while the document is open. However, if the document was originally a rich text document, you will not get back the original formatting. So, again make sure you really want to convert a rich text document to plain text. You may want to make a backup of the original rich text document.
Save Files In Plain Text
Once you’ve converted your document to plain text mode, you can save your document as a plain text file with the .txt extension. To do so, you need to tweak some settings in TextEdit’s preferences.
Step 1: Open TextEdit, if it’s not open already, and go to TextEdit > Preferences. You can also press “Command+,” (comma).
Step 2: On the Preferences dialog box, click the Open and Save tab.
Step 3: First, check the Add “.txt” extension to plain text files box. Then, select Unicode (UTF-8) from the Saving files drop-down list in the Plain Text File Encoding section.
Step 4: Click the X button in the upper-left corner of the Preferences dialog box to close it.
Step 5: Now, you can save your document as a plain text (.txt) file. Back in TextEdit, create a new document, convert it to plain text mode, and type some text. Then, go to File > Save, or press “Command+S”.
Step 6: On the Save As dialog box, enter a name for the text file in the Save As box. Then, check the If no extension is provided, use “.txt” box. This will ensure the plain text file has the .txt extension, even if you don’t enter it in the Save As box.
NOTE: To select a different location for the text file, select a folder from the Where drop-down list, or click the down arrow button to the right of the Save As box to access the full Save As dialog box, which we show next.
Click the Save button to save the document as a plain text file.
Step 7: If you clicked the down arrow button to access the full Save As dialog box, use the panels in the middle of the dialog box to navigate to the folder in which you want to save your plain text file. Make sure the file name is what you want in the Save As box at the top. The selected option in the Plain Text Encoding drop-down list should be Unicode (UTF-8) and the If no extension is provided, use “.txt” box should be checked, if you set these options in the TextEdit preferences. Click Save.
Step 8: Your file is saved in plain text format (.txt). However, the next time you create a new document in TextEdit, it will be a rich text document by default. You can convert it to plain text mode. But, if you create plain text files more often than rich text files in TextEdit, you can set TextEdit to open new documents as plain text files by default. We’ll show you how in the next section.
Use Plain Text Mode For New TextEdit Documents By Default
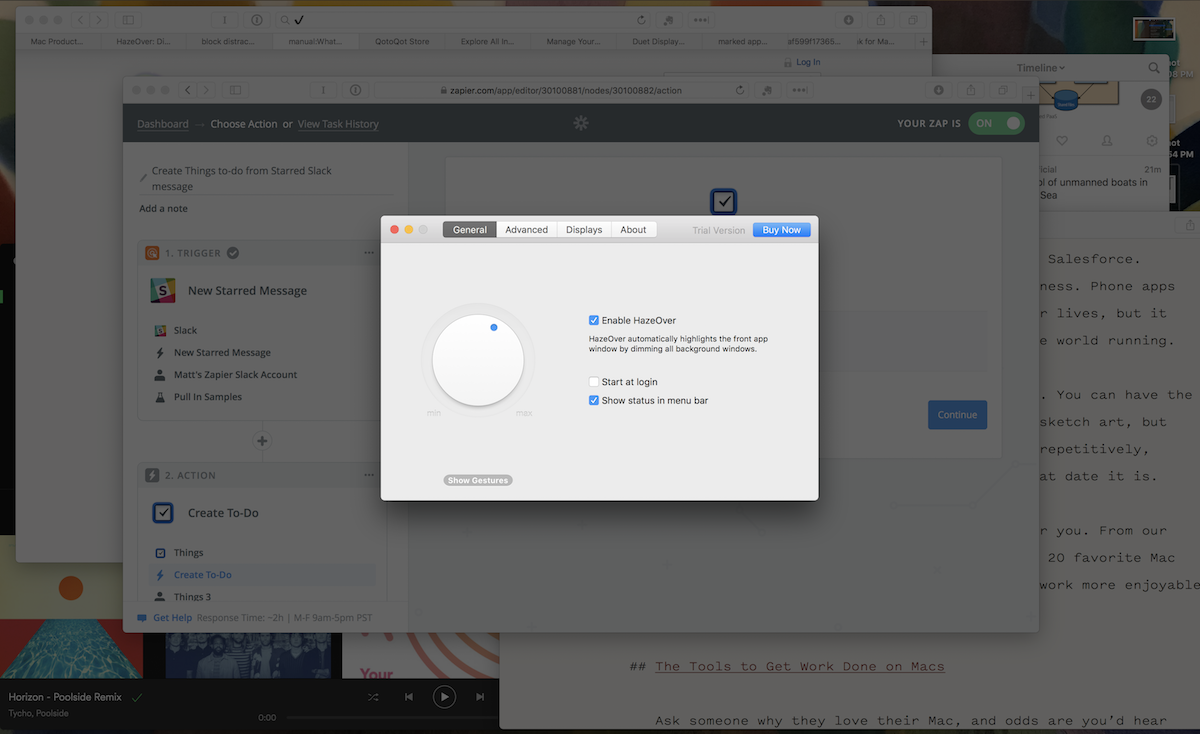
To use TextEdit as a plain text editor like Notepad in Windows, you can change a simple setting in the preferences.
Step 1: To use plain text mode by default, open TextEdit and go to TextEdit > Preferences or press “Command+,” (comma).

Best Plain Text Editor For Ios Mac And Windows 10
Step 2: On the Preferences dialog box, click the New Document tab, if it’s not active. When you open the Preferences dialog box, the tab that was selected the last time you opened the dialog box is the active tab.
Step 3: In the Format section, click Plain text.
Free Plain Text Editor For Mac
Step 4: Click the X button in the upper-left corner of the Preferences dialog box to close it.
Step 5: The next time you open a new document in TextEdit, you will be in plain text mode and the document will be a plain text document by default. Now you can use TextEdit as a plain text editor by default.
You can go back to creating new documents as rich text documents by clicking Rich text on the New Document tab on the Preferences dialog box.
Plain Text Editor For Mac
Do you use TextEdit more for plain text files or rich text files? Do you use any other third-party text editors? Let us know in the comments.