Selecting the content falls into the most generic usage of word editors. Unlike others, Word 2010 provides numerous ways of selecting the content of document to make the editing much instant. In Microsoft Word, you can apply a background color to an entire table or even just to specific portions of a table.This is helpful when you want to highlight a portion of a table. For example, if you’re working with sales figures, you may want to apply a different color to a column, row, or cell that contains totals.
For some reason, whenever I create a Text Box and start typing, the background text is highlighted white and I can't make it transparent. This picture should explain everything:
I want to remove the highlighting so the gradient in the background shows through. I used to do things like this a lot, but for some reason Word won't let me now. Any suggestions?

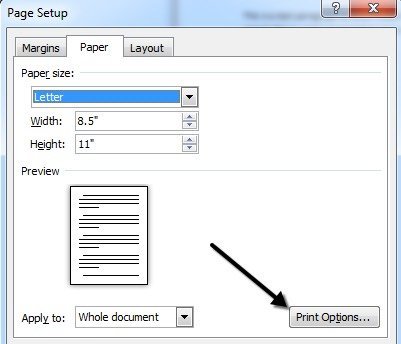
I am on Word 2011 Mac
KaraWord For Mac Text Box On A Background Without Highlighting Brush
applemavs4 Answers
Right-click the text box that you want to make invisible.
1 If you want to change multiple text boxes, click the first text box or shape, and then press and hold SHIFT while you click the other text boxes.
2 On the shortcut menu, click Format Text Box.
3 On the Colors and Lines tab, in the Fill section, click the arrow next to Color, and then click No Color.
4 On the Colors and Lines tab, in the Line section, click the arrow next to Color, and then click No Color.
5 Click OK. Your textbox's background is now invisible... happy New Year's Eve!
It seems the actual text highlight is your problem, so try:
Go into borders and shading, apply it to text, and set it to clear. Had me confused because I've never had to do this before. Thanks for the response anyway! – applemavs 5 hours ago
As seen here, in a small google search... next time, you do the same!
CilanCilanI also searched around and had trouble finding this.
In Word for Mac 2011
- Highlight the text
- Click tables in the ribbon
- Find the shading icon (looks like a paint bucket)
- Click the down arrow next to the bucket and select
No Fill
Got some clues here and finally found a solution for MSWord for Mac version 16.9:
- Select the text you want to fix
- Select 'Design' Tab
- Click 'Page Borders'
- Click the 'Shading' Tab
- Select Apply to 'Text'
- [Fill] is showing 'No Color'. Open the selection and re-select 'No Color'
- Hit 'OK'
Worked for me. It is obviously a bug in Word.
ishahakishahakChange the text format from anything apart from Normal text.(important)
Solution 1
- Select the Text box and go to the 'format' tab,
- modify the outline and fill options
if this isn't enough
Solution 2
- select the Text box and right click for options
- select the last option 'format shape'
Not the answer you're looking for? Browse other questions tagged macostextboxms-word or ask your own question.
Highlight selected text
Select the text to highlight.
Go to Home and, select the arrow next to Text Highlight Color.
Select the color that you want.
Note: Use a light highlight color if you plan to print the document by using a monochrome palette or dot-matrix printer.
Highlight multiple parts of a document

How To Insert A Text Box On A Google Doc
Go to Home and select the arrow next to Text Highlight Color.
Select the color that you want.
The Text Highlight Color button displays the selected color, and the mouse pointer becomes a when you point to the area of your document that contains text.
Note: Use a light highlight color if you plan to print the document by using a monochrome palette or dot-matrix printer.
Select the text or graphic to highlight.
To stop highlighting, select the arrow next to Text Highlight Color and select Stop Highlighting, or press Esc.
The mouse pointer becomes a when you point to your document.
Remove highlighting from part or all of a document
Select the text to remove highlighting, or press Ctrl+A to select all of the text.
Go to Home and select the arrow next to Text Highlight Color.
Select No Color.
Word contains many highlighters to make your text pop off the screen just as if you were highlighting paper with a fluorescent marker. You can select text or an image and then highlight it, or use the Highlight tool to mark different parts of a document. You can also remove highlighting or quickly find highlighted items in your document.
Highlight selected text
Select the text that you want to highlight.
Go to Home and, select the arrow next to Text Highlight Color.
Select the color that you want.
Note: Use a light highlight color if you plan to print the document by using a monochrome palette or dot-matrix printer.
Highlight multiple parts of a document
This method is best for highlighting multiple parts of a document because the Highlight tool stays on until you decide to turn it off.
Go to Home and select the arrow next to Text Highlight Color.
Select the color that you want.
The Text Highlight Color button displays the selected color, and the mouse pointer becomes a when you point to the area of your document that contains text.
Note: Use a light highlight color if you plan to print the document by using a monochrome palette or dot-matrix printer.
Select the text or graphic that you want to highlight.
To stop highlighting, select the arrow next to Text Highlight Color and select Stop Highlighting, or press Esc.
The mouse pointer becomes a when you point to your document.
Remove highlighting from part or all of a document
Select the text that you want to remove highlighting from, or press Ctrl+A to select all of the text.
Go to Home and select the arrow next to Text Highlight Color.
Select No Color.
Quickly find highlighted text
Word For Mac Text Box On A Background Without Highlighting And Contouring
If you are using Word 2016 or Word 2013, select Find > Advanced Find.
If you are using Word 2010, select Find.
The Find and Replace box appears.
Select Format > Highlight.
If you don't see the Format button, select More.
Select Find Next.
Highlight selected text
Select the text that you want to highlight.
Go to Home and select the arrow next to Text Highlight Color.
Select the color that you want.
Note: Use a light highlight color if you plan to print the document by using a monochrome palette or printer.
Highlight multiple parts of a document
This method is best for highlighting multiple parts of a document because the Highlight tool stays on until you decide to turn it off.
Go to Home and select the arrow next to Text Highlight Color.
Select the color that you want.
The Text Highlight Color button displays the selected color, and the mouse pointer becomes a when you point to the area of your document that contains text.
Note: Use a light-toned highlight color if you plan to print the document by using a monochrome palette or printer.
Select the text or graphic that you want to highlight.
To stop highlighting, select the arrow next to Text Highlight Color and select Stop Highlighting, or press Esc.
The mouse pointer becomes a when you point to your document.
How To Make A Text Box On A Mac
Remove highlighting from part or all of a document
Select the text that you want to remove highlighting from, or press Ctrl+A to select all of the text in the document.
Go to Home and select the arrow next to Text Highlight Color.
Select No Color.
Quickly find highlighted text
Select Find > Advanced Find.
The Find and Replace box appears.
Select Format > Highlight.
If you don't see the Format button, select More.
Select Find Next.