In Word 2008 for Mac, you can format text in your documents in columns, lists, and text boxes. Columns let you display your text in multiple newspaper-like columns, instead of a single 6-inch wide block. Lists are numbered or bulleted lists that Word formats automatically. Text boxes let you put independent blocks of text anywhere on the page without having to bother with margins, indents, columns, or tables first.
A text box lets you add text anywhere in your file. For example, you can create pull quotes or sidebars that call attention to important information. On the Insert menu, click Text Box. Feb 12, 2018 Update history for Office 2016 for Mac. Generally, you can first add a test box, click anywhere in the text box and then click Insert>Table to insert a table in a text box. How to Add a Text Box in Word. With a Word document open, switch to the Insert tab. In the Text section, you’ll see a Text Box entry. Once you click this, you’ll see a variety of built-in options. These range from the basic Simple Text Box to more involved options like Banded Sidebar. Simply click the one you want to insert it into your document. Word will place the text box into a default position with some generic text.
Columns: The easiest way to create a document with multiple columns is to click the Columns button on the Standard toolbar and select the number of columns you want.
If you select part of the document before you use the Columns button, only that part is displayed as columns; if you don’t select any text before you use the Columns button, the entire document is displayed as columns.
For finer control over the number and spacing of your columns, or to have Word place a vertical line between them, choose Format→Columns to open the Columns dialog.
Lists: Numbered lists are typically used for presenting information that requires a chronological order, such as how-to steps; bulleted lists organize a set of separate but related concepts. To add a list, select the text you want to turn into a list. Choose View→Formatting Palette and then click the disclosure triangle to expand the Bullets and Numbering panel. Click the Bullets or Numbering button to turn the selected text into a list.
Text boxes: Text boxes let you place a chunk of text somewhere on a page without setting margins, indents, columns, or tables. To place a text box in your document, choose Insert→Text Box. Your cursor turns into a special text box placing cursor. Then click and drag in the document where you want the text box to appear.
To control the way text in your document interacts with your text box — known as wrapping — choose View→Formatting Palette and click the right-pointing arrows next to Wrapping and then next to Text Box to disclose both the Wrapping and Text Box panels.
Mark up PDFs

You can add text and comments to PDFs, sign documents, highlight text, and more.
Add text
- In most PDFs, you can click a text field, then type.
- If you can't add text to an existing text field, add a text box. Choose Tools > Annotate > Text, then type. You can move a text box anywhere on the document.
- To show the font, size, and color options for text in a text box, choose View > Show Markup Toolbar, then click .
Highlight text
- To turn highlight mode on or off, click . When highlight mode is on, this highlight button is selected.
- To change the color or switch to strikethrough or underline, click next to , then choose an option.
- When highlight mode is on, highlights appear anytime you select text.
- To remove a highlight, Control-click the text, then choose Remove Highlight.
Add notes
- Choose Tools > Annotate > Note.
- To open the note, click the note box, then type.
- To close the note, click outside the note box. You can move notes anywhere on the document.
- To see all notes and highlights, choose View > Highlights and Notes.
Add your signature

- Click , then click .
- Click Create Signature, then choose one of these options:
- If you have a trackpad, sign your name with your finger. If you have a Force Touch trackpad, you can press harder on the trackpad to sign with a darker line. After you sign your name, press any key on the keyboard.
- If you have a built-in camera, sign your name on a piece of paper, then hold it up to the camera.
- Click Done.
- Choose your signature to add it to the document. You can move and resize it anywhere on the document.
Edit images
- Crop: Drag to select the crop area, then choose Tools > Crop.
- Rotate: Choose Tools > Rotate Left or Rotate Right.
- Adjust color: Choose Tools > Adjust Color, then drag a slider to make an adjustment.
- Adjust size: Choose Tools > Adjust Size, enter the desired dimensions, then click OK.
- Get quick access to edit controls: Click .
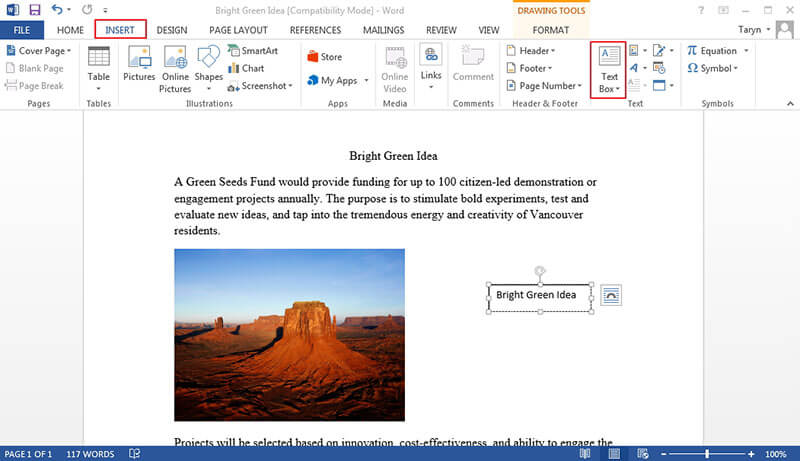
Share and export
- To share your file, choose File > Share, then choose an option.
- To save your document or image in a different format, choose File > Export, choose a format, then click Save.