- Word For Mac 2011 Group Text Box And Picture In Powerpoint
- Group Text App
- Group Text Free
- Group Text Iphone
- Word For Mac 2011 Group Text Box And Picture
- Word For Mac 2011 Group Text Box And Pictures
Cut and paste your picture and text box or boxes, one by one, into the new drawing canvas. Select the items you want to group by clicking and holding the 'Ctrl' key. Right-click in the canvas and select 'Grouping' and 'Group.' Word for Mac 2011 or later: Select Home on the ribbon menu, then click Text Box on the right hand side. Click and drag in the document. Click and drag in the document. Word 2003 / Word for Mac 2008 or earlier: Select Insert → Text Box from the top menu.
Does anyone know if there is a way to stop floated image (where text wraps around the image) from flying around the document when text is reformatted?
I'd like some figures to at least to stay within some sections of the document.
In my case its MS Office 2008.
Thanks.
7 Answers
What you need to do is check what the position of your picture is. Word uses an 'Anchor' to determine what the location of the picture is attached to. If the picture is anchored to a particular page, then the text can move or float around it. If the anchor is connected to a particular paragraph, then the picture will move together with the text if new text is inserted above that paragraph - but not if the new text is within that paragraph, between the anchor location and the picture position.
Whether anchors are displayed or not is an option. Go to Word Options --> Display --> Always show these formatiing marks on the screen --> Object anchors - and put a checkmark next to that line to always see the anchor.
Alternately, go to the Home tab, in the Paragraph group there is a latin Pie symbol (¶). Once you do that you will see all the formating marks, including the anchor for the picture, once you click on it.
First drag the picture to reposition it relative to the text to where you want to leave it, then drag the anchor to a spot in the text where you wish to anchor it. The beginning of the preceding paragraph may be a good spot.
Using anchors as previously suggested does not fix the problem with multiple images. After about the 4th or 5th image in a document, adding additional images, even with all previous images anchor locked, they'll start skittering around.
The best way I've found, which I don't like, is to insert a single row/column table and insert the picture into the table. Once your document is almost done, go through and select each table, get the properties for that table, click the 'Borders and shading...' button, and select None for the borders.
I wish Microsoft would fix the image anchor locking so it actually locks the location! I've had images disappear into the ether (somewhere off the visible page I guess) and the only way to get them back is start hitting Ctrl+Z.
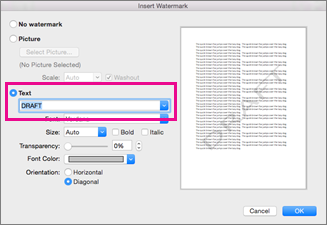 Canadian Luke
Canadian LukeI haven't used Word on a Mac, but just looked at screenshots and it is pretty similar but you may have to use your initiative a bit.
Word For Mac 2011 Group Text Box And Picture In Powerpoint
Insert your picture, then either right click or go to the 'Format' ribbon section and look for 'Wrap Text' then choose the option 'In front of text'.
With this selected, the words will fill around the text.
GaffI got this to work in Word 2010 this way:
- Right-click image, choose 'Size and Position' (this is not the only way to get there, I'm sure)
- Go to 'Position' tab
- Check 'Move object with text'
- In the 'Vertical' group, select 'Absolute position', below 'Paragraph'
- Drag it vaguely where you want it and fiddle with it using mouse and arrow keys (for fine tuning) until it's just right
Test by entering a bunch of text way above it to see if it moves the way it should.
I've found that while images move around the document, a text box will (more so) stay where you put it. Try putting the image in a text box, then changing the text box to have invisible borders.
Group Text App
outsideblastsoutsideblastsIf all these methods don't work and your pictures still jump, cut and paste your pics into PowerPoint (where pictures and text boxes are so well behaved) and paste them into your Word doc again!
Group Text Free
Works like a charm! No more problems.
Pictures may need reformatting so text can wrap around, but that is child's play!
user 99572 is fine
Open your Word document.
Right-click the picture and click 'Size and Position'.
Click the 'Text Wrapping' tab.
Click 'Square', 'Tight', or 'Through' to wrap the text around the edges of the image. 'Square' wraps text as if the image is a solid rectangle. 'Tight' wraps the text around the image, ignoring transparencies adjacent to the left and right sides of the image. 'Through' ignores all transparencies in the image, wrapping text into the middle of the object as well as the sides.
Click 'Top and Bottom' to prevent text on either side of the image. Text automatically wraps from above the image to immediately below it.
Click 'Behind' to place the image behind the text. Click 'In Front Of' to place it in front of the image. 'Behind' and 'In Front Of' don't wrap text.
Group Text Iphone
Read more: How to Lock a Photo in a Word Document So it Doesn't Move | eHow.com
IndrekWord For Mac 2011 Group Text Box And Picture
protected by Community♦Jun 11 '13 at 16:02
Word For Mac 2011 Group Text Box And Pictures
Thank you for your interest in this question. Because it has attracted low-quality or spam answers that had to be removed, posting an answer now requires 10 reputation on this site (the association bonus does not count).
Would you like to answer one of these unanswered questions instead?