Tucked away in the Language & Text pane of System Preferences is a feature that lets create symbol and text substitutions—meaning you can type (c) to generate the © symbol.
Do you regularly type the same long words, or even phrases? Complex emoticons, addresses, or even commonly misspelled words can be annoying to type, but macOS has a feature that can help.
There are all kinds of ways you can customize your macOS keyboard, and setting up a good list of text substitutions is up there. If there are any long phrases you need to type regularly, you can set up shortcuts that instantly turn into the full phrase. On the less practical side, you can also set this up to quickly type emoji, including the infamous ¯_(ツ)_/¯.
Here’s how to find, set up, and use the test substitutions function on your Mac, so you can speed up your workflow just a little bit.
Set up Your Own Text Replacement Rules
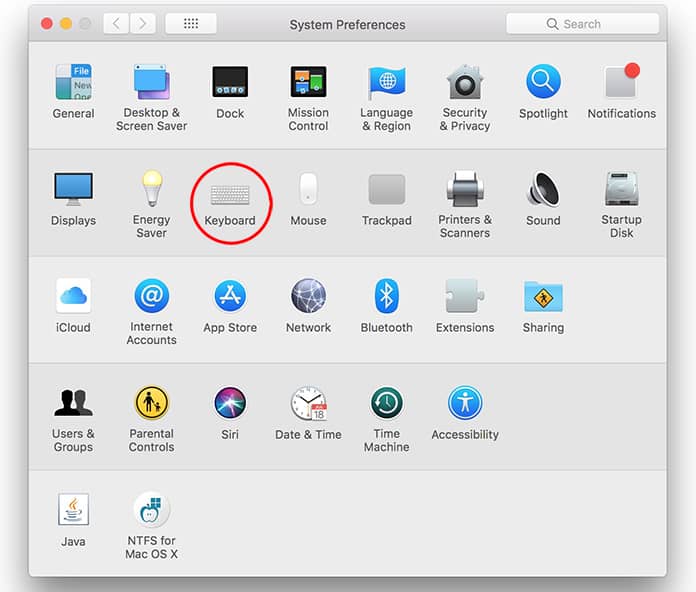
To find your Mac’s built-in text substitution function, head to System Preferences > Keyboard.
Head to the “Text” tab.
On the left side of this window you’ll find the Text Substitution panel. At the bottom left, there is a “+” button, which you can use to add new items to the panel.
In the “Replace” column you should put something that’s quick to type, ideally something you’re unlikely to type under normal circumstances. For example, I’m using my lower case initials. In the “With” column you should put the longer phrase you want to avoid typing out. I’m going with my name and employer, which I use often, but you can use this for almost anything.
You can start using your autoreplace items as soon as you add them. Head to TextEdit, or any text editor, and type your “Replace” phrase. You’ll see the option to replace it:
As you can see, a popup suggests your “With” phrase; you can hit the down arrow to select it and “Enter” to apply it.
If that’s too slow, you can simply type the “Replace” phrase, then hit space. Your Mac will automatically substitute.
Speedy, right? Eventually using your short-form versions will become second nature, and your workflow will be sped up. Best of all, you don’t even even need a third-party program: it’s all built in to the operating system.

Text Replacement Shortcuts
Exporting and Importing Text Replacement Settings
There’s no obvious way to tell, but you can quickly export your text substitution phrases for use on another Mac. To do this, simply select all of the phrases you want to export (use Command+A to select all of them, if you want). Next, drag the phrases to your desktop.
Just like that you’ll have a file, called “Text Substitution.plist”, which includes all the phrases you exported.
You can drag this to the same window on any other Mac in order to import your autoreplace settings. It’s a great way to share a bunch of rules with co-workers.
Text Replacement Iphone
If you just want to transfer settings between two Macs you own, however, you probably don’t need to bother. If you’re an iCloud user, settings will sync to all of your Macs, and even your iOS device.
Quickly Import a Bunch of Emoji Subtitutes
We mentioned this in our ultimate guide to emoji on Mac, but there’s a quick way to add basically every emoji to your list. Head to Emoji Text Replacement and download their exhaustive .plist file, which you can quickly import by dragging to your text substition field.
Just like that, you’ll be able to quickly type any emoji with the same naming scheme used by Slack. It’s probably not practical, but it’s a good example of what this feature can do with no third-party software. Get creating your own useful substitutions!
READ NEXT- › Free Download: Microsoft’s PowerToys for Windows 10
- › How to Overclock Your Computer’s RAM
- › What’s New in Chrome 77, Arriving September 10
- › How to Use Pipes on Linux
- › Why Does USB Have to Be So Complicated?