This best web browser for Mac has a built-in functionality to share email, Message, Twitter and Facebook. Safari’s tools also include the useful Safari Reader, for distraction-free reading. From version 10, Safari contains several extensions, such as 1Password, Save to Pocket and DuckDuckGo.
I am looking for one that is updated frequently and has support for many things.
- Microsoft’s Internet Explorer 5.x Web browser is supplied with Mac OS X 10.x; the latest version is available for downloading. Fonts To set fonts for the various languages and character sets that are supported in Microsoft’s Internet Explorer 5.
- Forum Question: Where Is the Text Only Web Browser Called “Links”? Sometimes I dabble in learning neat things to do using Terminal. There have been a number of times I have seen articles on the web mention a text web browser called “Links”.
closed as not constructive by Kyle Jones, Gilles, jw013, Michael Mrozek♦Jun 10 '12 at 21:09
As it currently stands, this question is not a good fit for our Q&A format. We expect answers to be supported by facts, references, or expertise, but this question will likely solicit debate, arguments, polling, or extended discussion. If you feel that this question can be improved and possibly reopened, visit the help center for guidance. If this question can be reworded to fit the rules in the help center, please edit the question.
3 Answers
There are many text web browsers, as there are many graphical web browsers, so it really depends on what you're looking for. lynx is a common slim choice, Elinks has many features. Both of these support other protocols, such as ftp and gopher (Elinks even supports bittorrent). Elinks may also be built with support for JavaScript, using Mozilla's former JavaScript implementation, Spidermonkey.
There is also w3m, which can also be used through Emacs.
If you want to try one at random, Wikipedia has a list of text based browsers.
How to install these has more to do with how your distribution manages packages than with the browsers themselves. Some of them are probably in the package repositories for your distribution.
Jeff Schaller♦As of November 2015, the actively maintained browsers are links and lynx. Many of the changes in both relate to TLS and security. Here is the current state of progress:
- links - 2.12 - 2015. (Changelog)
- lynx - unstable 2.8.9dev - 2015, stable 2.8.8 - 2014. (Changelog)
- elinks - unstable 0.12pre6 - 2012, stable 0.11.7 - 2009. (Changelog)
- w3m - 0.5.3 - 2011, 0.5.2 - 2007
I like links2, but primarily because it has a cool, lightweight 'graphical' mode. It's similar to just plain 'links', but you can invoke it with -g to get a display that renders images. It's very easily X-forwardable, too. But, when you don't want the HTML image rendering, it works just fine in the native ncurses interface as well.
Not the answer you're looking for? Browse other questions tagged command-lineterminalsoftware-recbrowser or ask your own question.
Setting up Macintosh OS X 10 Web Browsers for Multilingual and Unicode Support
Introduction
Mac OS X 10 did not originally include support for as many languages and scripts as Mac OS 9. Mac OS X 10.1 supported Central European, Cyrillic and Japanese, and Korean, Simplified Chinese and Traditional Chinese were made available as downloads. Mac OS X 10.2 introduced support for Arabic, Devanagari, Greek, Gujarati, Gurmukhi, Hebrew and Thai scripts.
The Web browsers listed below are those that are available in versions designed for Mac OS X. Other Web browsers that are designed for Mac OS 9, such as Netscape 4, can be used in Classic mode.
Internet Explorer 5.2
Microsoft’s Internet Explorer 5.x Web browser is supplied with Mac OS X 10.x; the latest version is available for downloading.
Fonts
To set fonts for the various languages and character sets that are supported in Microsoft’s Internet Explorer 5:
- Click the Internet Explorer title bar to ensure that it is the current application.
- Click 'Explorer' on the menu bar at the top of the screen.
- Click 'Preferences...' on the Explorer menu.
- In the Internet Explorer Preferences dialog box, click 'Language/Fonts' in the 'Web Browser' category.
- Click the black up/down arrow to the right of 'Default Character set:' and select a character set or encoding.
- Click the black up/down arrow under 'Proportional (default):' and select a suitable font (all fonts are shown, not only those appropriate for the character set you have chosen).
- Optionally, choose fonts for 'Sans-serif:', 'Serif:', 'Monospace:', 'Cursive:' and 'Fantasy:'.
- Repeat steps 5–7 for each character set that you want to use.
- Optionally, choose font size and resolution.
- Choose the character set that you want to be the default, i.e. the one that will be used for Web pages that do not specify a charset.
- Click the 'OK' button to close the Internet Explorer Preferences dialog box.
Encodings
From Character Set on the View menu, you can select an alternative such as Unicode (UTF-8) or a specific language. This does not work for pages that specify a charset in a meta tag.
To set the default encoding, which will be used to display Web pages that do not specify an encoding:
- Click the Internet Explorer title bar to ensure that it is the current application.
- Click 'Explorer' on the menu bar at the top of the screen.
- Click 'Preferences...' on the Explorer menu.
- In the Internet Explorer Preferences dialog box, click 'Language/Fonts' in the 'Web Browser' category.
- Click the black up/down arrow to the right of 'Default Character set:' and select the character set or encoding that you wish to set as the default.
- Click the 'OK' button to close the Internet Explorer Preferences dialog box.
Availability
Supplied with Mac OS X 10.x.
Free download from: Internet Explorer 5 for Mac. Available in English, French, German, Italian, Japanese, Spanish and Swedish.
Firefox
Firefox is a no-frills Open Source Web browser for several operating systems, and uses the same HTML rendering engine as Mozilla. Many additional features are available as extensions. Work is continuing on new features and bug fixes.
Fonts
Firefox automatically chooses fonts for most Unicode ranges and writing systems, but for some encodings you can specify the font that you want Firefox to use. You can set a different font for each writing system, for example Tahoma for Western, Hiragino Mincho Pro for Japanese, and Gentium for Greek.
- On the Firefox menu, select “Preferences...”.
- In the Preferences dialog box, select “General”.
- On the General pane, click the “Fonts & Colors...” button.
- In the Fonts & Colors dialog box, click the black down arrow to the right of “Fonts for:” and select an encoding from the drop-down list.
- Click the black up-down arrow to the right of “Proportional:” and select either serif or sans-serif.
- Click the black up-down arrow to the right of “Serif:” and select a suitable font.
- Click the black up-down arrow to the right of “Sans Serif:” and select a suitable font.
- Optionally, choose a font for Monospace.
- Optionally, choose font sizes for Proportional and Monospace.
- Repeat steps 4–10 for each encoding that you want to use.
- Click the “OK” button to close the Fonts & Colors dialog box.
- Click the “OK” button to close the Preferences dialog box.
Encodings
From Character Encoding on the View menu, you can select an alternative such as Unicode (UTF-32, UTF-16, UTF-8 or UTF-7) or a specific language.
To set the default encoding, which will be used to display Web pages that do not specify an encoding:
- On the Firefox menu, select “Preferences...”.
- In the Preferences dialog box, select “General”.
- On the General pane, click the “Languages...” button.
- In the Languages and Character Encoding dialog box, click the up-black down arrow to the right of “Default Character Encoding”and select an encoding.
- Click the “OK” button to close the Languages and Character Encoding dialog box.
- Click the “OK” button to close the Preferences dialog box.
Unicode Features and Limitations
Firefox can use characters from several Unicode ranges to display a single Web page, and appears to be able to interrogate the operating system to identify fonts that include characters from any required Unicode range.
Firefox can display all of the HTML 4.0 character entity references. It can also display numeric character references, such as those used in the Unicode test pages, independently of the document’s character encoding. It can also display hexadecimal character references.
Firefox does not implement any alternative encoding (character coding) that you select from the View menu if the page on a Website has a charset specified in a meta tag.
Availability
Firefox for Mac OS X 10 can be downloaded from the Mozilla Firefox - Next Generation Browser page.
Mozilla Navigator
Mozilla Navigator is an Open Source Web browser that is available for several operating systems. For more information, visit the Mozilla Web site. Netscape 7.2 is based on version 1.7 of Mozilla.
Fonts
Firefox automatically chooses fonts for most Unicode ranges and writing systems, but for some encodings you can specify the font that you want Firefox to use. You can set a different font for each writing system, for example Tahoma for Western, Hiragino Mincho Pro for Japanese, and Gentium for Greek.
To set fonts for the various encodings that are supported in Mozilla:
- Click the Mozilla title bar to ensure that it is the current application.
- Click “Mozilla” on the menu bar at the top of the screen.
- Click “Preferences...” on the Mozilla menu.
- In the Preferences dialog box, click “Fonts” in the “Appearance” category.
- Click the black up-down arrow to the right of “Fonts for:” and select an encoding.
- Click the black up-down arrow to the right of “Proportional:” and select either Serif or Sans Serif.
- Click the black up-down arrow to the right of “Serif:” and select a suitable font.
- Click the black up-down arrow to the right of “Sans-Serif:” and select a suitable font.
- Optionally, choose fonts for “Cursive:', “Fantasy:” and “Monospace:'.
- Optionally, choose font sizes for Proportional and Monospace.
- Repeat steps 5–10 for each encoding that you want to use.
- Optionally, select Display resolution.
- Click the “OK” button to close the Preferences dialog box.
Encodings
From Character Coding on the View menu, you can select an alternative such as Unicode (UTF-8 or UTF-7) or a specific language.
To set the default encoding, which will be used to display Web pages that do not specify an encoding:
- Click the Mozilla title bar to ensure that it is the current application.
- Click “Mozilla” on the menu bar at the top of the screen.
- Click “Preferences...” on the Mozilla menu.
- In the Preferences dialog box, click “Languages” in the Navigator category.
- In the Character Coding area, click the black down arrow and select an encoding from the scrolling list.
- Click the “OK” button to close the Preferences dialog box.
Availability
Mozilla for Mac OS X is available in English for free download from http://www.mozilla.org/releases/.
The Composer HTML editor is included, which can save documents in a wide range of encodings (including UTF-8), and supports Apple’s Unicode keyboards.
Netscape Navigator 7.2
Netscape’s Navigator 7.2 Web browser (which has replaced Navigator 6) is based on version 1.7 of the Mozilla Navigator browser.
Fonts
To set fonts for the various encodings that are supported in Netscape 7:
- Click the Netscape title bar to ensure that it is the current application.
- Click 'Edit' on the menu bar at the top of the screen.
- Click 'Preferences...' on the Edit menu.
- In the Preferences dialog box, click 'Fonts' in the 'Appearance' category.
- Click the black down arrow to the right of 'Fonts for:' and select an encoding.
- Click the black down arrow to the right of 'Proportional:' and select either Serif or Sans Serif.
- Click the black down arrow to the right of 'Serif:' and select a suitable font.
- Click the black down arrow to the right of 'Sans-Serif:' and select a suitable font.
- Optionally, choose fonts for 'Cursive:', 'Fantasy:' and 'Monospace:'.
- Optionally, choose font sizes for Proportional and Monospace.
- Repeat steps 5–10 for each encoding that you want to use.
- Optionally, select Display resolution.
- Click the 'OK' button to close the Preferences dialog box.
Encodings
From Character Coding on the View menu, you can select an alternative such as Unicode (UTF-8) or a specific language. This works regardless of whether the page specifies a charset in a meta tag.
To set the default encoding, which will be used to display Web pages that do not specify an encoding:
- Click the Netscape title bar to ensure that it is the current application.
- Click “Edit” on the menu bar at the top of the screen.
- Click “Preferences...” on the Edit menu.
- In the Preferences dialog box, click “Languages” in the Navigator category.
- In the Character Coding area, click the black down arrow and select an encoding.
- Click the “OK” button to close the Preferences dialog box.
Availability
Netscape’s Navigator 7.2 Web browser is available for downloading from Download Netscape 7.2.
The Composer HTML editor is included, and can save documents in a wide range of encodings (including UTF-8), but it does not support Apple’s Unicode Hex Input and Extended Roman keyboards.
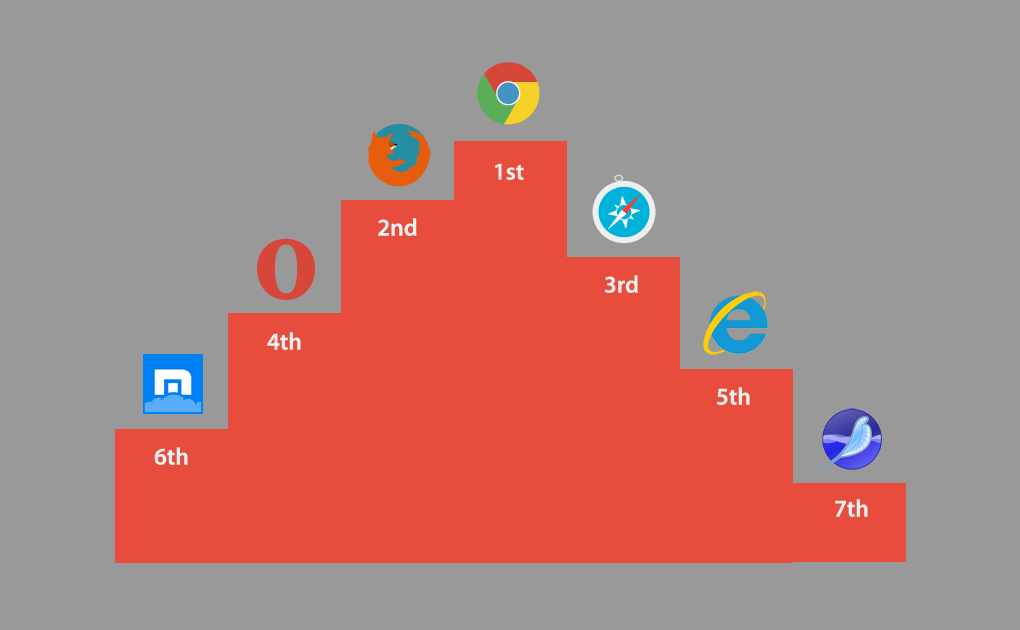
OmniWeb 4
The OmniWeb browser is very good at finding Unicode characters in any of the installed fonts and using them for displaying Web pages; it is one of the few browsers that can display all of the characters in Microsoft’s WGL4 character set. It does not recognise most of the HTML 4 character entity references for characters not in the Latin alphabet. For more information, visit the OmniGroup Web site
Fonts
There does not seem to be any way for the user to select fonts for a particular encoding. To set proportional and fixed-width fonts:
- Click the OmniWeb title bar to ensure that it is the current application.
- Click “OmniWeb” on the menu bar at the top of the screen.
- Click “Preferences...” on the OmniWeb menu.
- In the OmniWeb Preferences dialog box, click the “Font & Color” button.
- In the Fonts area of the Font & Color Preferences dialog box, click “Choose proportional font...” and select an appropriate font.
- Click “Choose fixed-width font...” and select an appropriate font.
- Click the small red button on the left of the dialog box's title bar to save your preferences and close the OmniWeb Preferences dialog box.
Encodings
There is no menu item for changing the encoding that is used to view a document, and the default toolbar does not include a button with this function. To add the Encoding button (which does not seem to work in this version):
- Click the OmniWeb title bar to ensure that it is the current application.
- Click “Browser” on the menu bar at the top of the screen.
- Click “Customise Toolbar...” on the Browser menu.
- Drag the “Encoding” button to the toolbar.
- Click the “Done” button
To set the default encoding, which will be used to display Web pages that do not specify an encoding:
- Click the OmniWeb title bar to ensure that it is the current application.
- Click “OmniWeb” on the menu bar at the top of the screen.
- Click “Preferences...” on the OmniWeb menu.
- In the OmniWeb Preferences dialog box, click the “Display” button.
- In the HTML Display Preferences dialog box, click the black up-down arrow opposite “If no encoding is given, treat documents as” and select an encoding.
- Click the small red button on the left of the dialog box's title bar to save your preferences and close the OmniWeb Preferences dialog box.
OmniWeb is available with the user interface in English, Danish, Dutch, French, German, Italian, Norwegian, Spanish, Swedish, Japanese, Simplified Chinese and Traditional Chinese.
Availability
A full license for OmniWeb 4 costs $29.95 per seat, but it can be used for a trial period without charge.
For more information about the OmniWeb 4 Web browser, see the Omni Group Web site. It can be downloaded from http://www.omnigroup.com/applications/omniweb/download/.
An HTML editor is included, which support Apple’s Unicode Hex Input keyboard. However, once a Unicode character has been entered, a bug prevents the document from being saved. There does not seem to be any way of specifying an encoding.
Opera 8
Opera 6 was the first version of Opera to include Unicode support.
Fonts
Opera automatically assigns fonts for most Unicode ranges and writing systems. To set fonts for the various encodings that are supported in Opera:
- Click the Opera title bar to ensure that it is the current application.
- Click “Opera” on the menu bar at the top of the screen.
- Click “Preferences...” on the Edit menu, to open the Preferences dialog box.
- Click “Fonts and colors” in the list on the left of the dialog box.
- You should now be able to click the big “International fonts ...” button in the International section, but it is greyed out. Opera is aware of this problem.
Encodings
To set the default encoding, which will be used to display Web pages that do not specify an encoding:
- Click the Opera title bar to ensure that it is the current application.
- Click “Opera” on the menu bar at the top of the screen.
- Click “Preferences...” on the Edit menu, to open the Preferences dialog box.
- Click “Languages” in the list on the left of the dialog box.
- Click the black up-down arrow to the right of “HTML” in the Fallback encoding section, and select an encoding from the scrolling list.
- Click “Apply” to save your new settings.
- Click the “OK” button to close the Preferences dialog box.

Opera appears to support all of the Unicode ranges in the basic multilingual plane.
Availability
More information and a free download are available from the Opera Software Web site. From version 8.5 onwards, the free version no longer includes advertisements.
iCab Preview 2.9
For more information about the iCab Web browser, see the iCab Web site.
Fonts
Text Web Browser For Windows
To set fonts for the various encodings that are supported in iCab:
- Click the iCab title bar to ensure that it is the current application.
- Click 'iCab' on the menu bar at the top of the screen.
- Click 'Preferences' on the iCab menu.
- In the iCab: Preferences dialog box, click 'Fonts / Language' under 'Browser'.
- In the Fonts area, click the black up-down arrow opposite 'Encoding:' and select an encoding.
- Click one of the radio buttons under 'Headings', to select either Serif or Sans Serif.
- Click one of the radio buttons under 'Text', to select either Serif or Sans Serif.
- Click the black up-down arrow opposite 'Serif:' and select a suitable font.
- Click the black up-down arrow opposite 'Sans Serif:' and select a suitable font.
- Optionally, choose fonts for 'Monospace', 'Cursive' and 'Fantasy'.
- Optionally, choose a font size.
- Repeat steps 5–11 for each encoding that you want to use.
- Click the 'OK' button to close the iCab: Preferences dialog box.
Cygwin
Encodings
From Text Encoding on the View menu, you can select an alternative such as Unicode (UTF-8 or UTF-7) or a specific language. This works regardless of whether the page specifies a charset in a meta tag.
Availability
The preview version is available in English, Danish, German, Japanese and Spanish, and a free download is available from iCab - Download.
Safari
The Safari Web browser has been developed by Apple, and uses the same rendering engine as the Konqueror browser. It requires Mac OS X 10.2 or later, and there are separate versions for OS X 10.2 and OS X 10.3.
Fonts
Safari does not have a facility for setting the preferred fonts for different languages and scripts; it makes its own choice from the installed fonts and there is no way to over-ride this. To set the preferred fonts for all pages:
Text Based Web Browser For Mac
- Click the Safari title bar to ensure that it is the current application.
- Click “Safari” on the menu bar at the top of the screen.
- Click “Preferences...” on the Safari menu, to open the Preferences dialog box.
- In the Preferences dialog box, click the “Appearance” button.
- Click the “Select...” button to the right of “Standard font”, to open the Fonts selector.
- Select a Family, Typeface and Size.
- Click the red button at the top left to close the Fonts selector.
- Click the “Select...” button to the right of “Fixed-width font”, to open the Fonts selector.
- Select a Family, Typeface and Size.
- Click the red button at the top left to close the Fonts selector.
- Click the red button at the top left to close the Preferences dialog box.
Encodings
From Text Encoding on the View menu, you can select an alternative such as Unicode (UTF-8 or UTF-7) or a specific language. This works regardless of whether the page specifies a charset in a meta tag.
To set the default encoding, which will be used to display Web pages that do not specify an encoding:
- Click the Safari title bar to ensure that it is the current application.
- Click “Safari” on the menu bar at the top of the screen.
- Click “Preferences...” on the Safari menu, to open the Preferences dialog box.
- In the Preferences dialog box, click the “Appearance” button.
- Click the black up/down arrow to the right of “Default Encoding” and select the character set or encoding that you wish to set as the default.
- Click the red button at the top left to close the Preferences dialog box.
Availability
Safari is available in all of the languages for which Mac OS X 10.2 is available. More information and a free download are available from Apple - Safari.
Text Only Web Browser Windows
Copyright © 2001–2005 Alan Wood
Created 14th August 2001 Last updated 24th October 2005