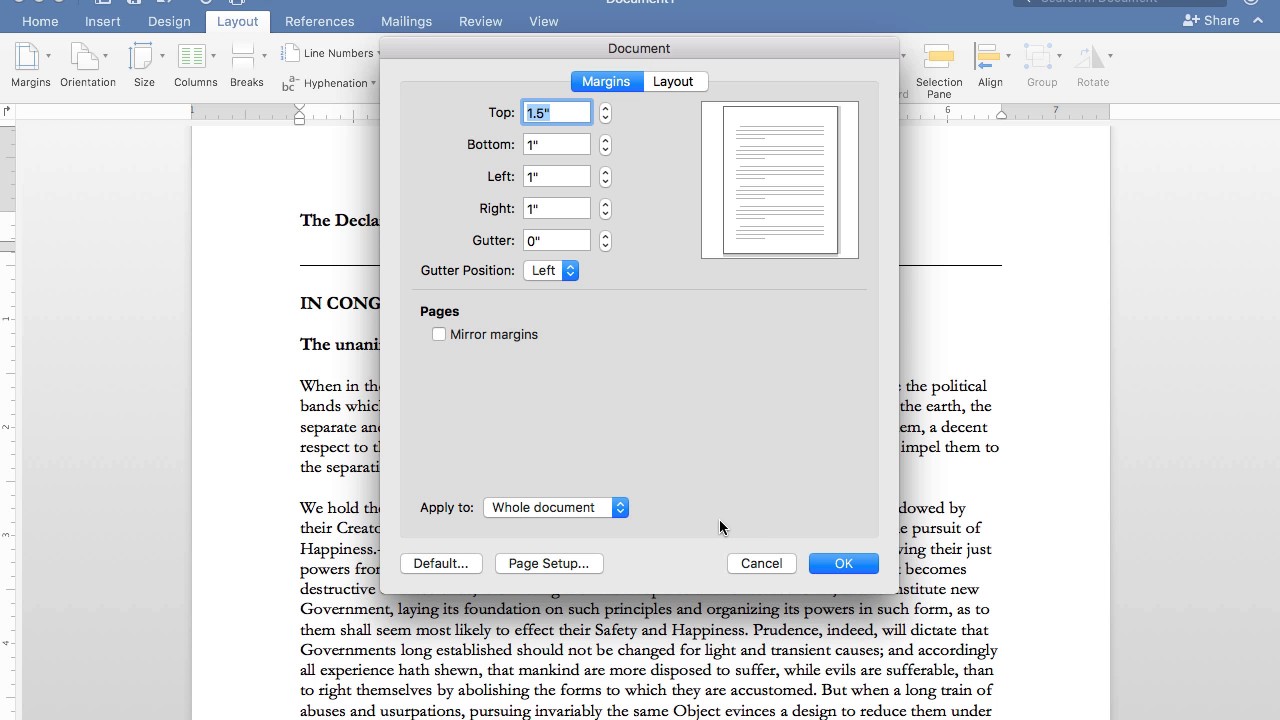
To set the number of text columns on a page, you use Word’s Columns command: Click the Layout tab, and in the Page Setup group, click the Columns button. A menu appears, listing common column-formatting options, as shown on the left here. To begin, open the Word, Excel, or PowerPoint file into which you want to copy the equation and insert an equation box as discussed earlier in this article. Then, click open the “Ink Equation” tool.
To be a kind and gentle collaborator, activate Word 2016’s Tracking feature before you being making changes to someone else’s text: Click the Review tab, and in the Tracking group, click the Track Changes button, shown here.
From that point on, any changes made to the document are color-coded based on who is making the changes and what level of markup is displayed:
For Simple Markup, a color-coded bar appears to the left of a paragraph, indicating that some change was made.
For All Markup, new text appears in a specific color, depending on who made the changes. Added text appears with a color-coded underline and deleted text appears with color-coded strikethrough. These text highlights are called revision marks.
For No Markup, the changes are tracked but not displayed in the document. This is a great setting to choose for the least amount of distraction. (The revision marks can be seen by choosing All Markup instead of No Markup.)
Pictures Not Displaying In Word 2013
Word continues to track changes and edits in your document until you turn off Track Changes. To do so, click the Track Changes button again.
Word
Although the Track Changes button appears highlighted while the feature is active, a better way to check — and use — this feature is to activate the Track Settings option on the status bar. To set this option, right-click the status bar and choose Track Changes. As a bonus, you can click this item on the status bar to activate or deactivate revision marks in your document.