When you’re trying to highlight a key part of a chart or table, you may want to use an arrow. It’s fairly easy to create an arrow in PowerPoint 2007, but it is not as obvious how to create an eye-appealing curved arrow. I find that curved arrows are frequently better than straight arrows because they can bend around other important data points in a chart or table rather blocking them. And let’s face it — straight arrows are very boring.
Click where you want the curved line or shape to begin. Click where you want the first turn in the curve to appear. The straight line turns to a curved line, bent around the point where you clicked. As you move the mouse, the bend of the curve changes. Powerpoint Shapes Arrows drawing shapes in powerpoint microsoft powerpoint 2010 there is a wide variety of shapes that you can add to your microsoft powerpoint 2010 presentation you can either add shapes individually or you can bine interactive prototypes with powerpoint boxes and arrows ce your basic mockup is in place you can add hyperlinks to text shapes or images the links won’t be. Open a new PowerPoint file and begin typing into one of the two text boxes on the main slide. Then follow the same procedure as illustrated here. Another way to play with curved text is through the WordArt option, which you can find by clicking the Insert tab.
How can you spot a sexy curved arrow?
You want to minimize the points in the arrow so it is more smooth
Inexperienced PowerPoint users will use straight arrows or ugly curved arrows that look hand drawn. A good curved arrow has a smooth curve – no kinks or abrupt changes in its arc. The more points in an arrow, the more bends you’ll have. The key is to minimize the points or bends(Right click on an arrow and select “Edit Points” to see how many points are in the arrow). The following steps will show you how to add more professional-looking curved arrows to your next set of PowerPoint slides.
Step 1 – Draw the arrow
Select the Freeform shape option -- not the Arrow shape option.
In PowerPoint 2007, if you use the default “arrow” drawing option, you can only create a straight arrow. For whatever reason, you can’t edit the arrow shape so we have to use another shape which is editable — the Freeform drawing shape. Because you’re going to edit the shape once it is drawn, you don’t have to be exact on your initial drawing. Hit the “Esc” key to stop drawing the arrow once you have two points or a straight line segment.
Creating Curved Text
Step 2 – Edit the points of the arrow
Now that you have a line segment drawn, right click on the line and select “Edit Points” to start adding a curve to the line. Using the blue handle that appears when you click on one of the end points, you’ll be able to change the arc of the line. You may need to play with both ends of the line to achieve the curve you’re looking for. Tip: Make sure your line doesn’t become twisted. Watch the angles of the blue handles — think “smooth” and “gradual”.
Use the blue handles in editing mode to add a curve to your line segment.
Step 3 – Add the arrow end type and width
The last step is to add the arrow’s begin/end type and adjust the width of the arrow. Right click on the curved line segment and select “Format Shape” at the bottom of the pop-up menu. In the Format Shape window, go to the Line Style tab where you will be able to add an end type and change the width. Voila! You have a sexy curved arrow that will be the envy of your co-workers.
The Line Style tab will enable you to add the final touches to your curved arrow.
Since I created this post, I’ve added another article on another approach to creating a “sexy curved arrow”. Check out my follow-up Part II article.
Related posts:
* Please try a lower page number.
* Please enter only numbers.
* Please try a lower page number.
* Please enter only numbers.
Personally I'd do it in PowerPoint. Insert the clip art, then make your circular text and surround the image. Group the two objects and save as a picture image that you insert back into Word.
Hope this helps
________________________________Richard V. Michaels
info@greatcirclelearning.com
Provides free AuthorTec add-ins for Mac & Win-Office. Site: greatcirclelearning.com Blog: workfasterworksmarter.com
Did this solve your problem?
Sorry this didn't help.
Great! Thanks for marking this as the answer.
How satisfied are you with this reply?
Thanks for your feedback, it helps us improve the site.
How satisfied are you with this response?
Thanks for your feedback.
Ignore this post, there is an easier way. See my other post with pictures.Older versions of Word had a set of 30 WordArt text shapes, so I wondered what would happen if I pasted a circular WordArt shape from Word 2004 into Word 2011. Surprisingly, it pasted fine and it was also editable. That got me thinking that Word 2011 did support those older shapes. So I started exploring the commands available in View > Toolbars > Customize toolbars and menus.If an answer provides a solution or you find it helpful, please mark it accordingly.
Si mi respuesta te ha servido, márcala como solución o como útil.
Did this solve your problem?
Sorry this didn't help.
Great! Thanks for marking this as the answer.
How satisfied are you with this reply?
Thanks for your feedback, it helps us improve the site.
How satisfied are you with this response?
Thanks for your feedback.
What am I missing? :-) I don't see where all this effort pays off relative to the Transform effects (40 of them) already available in the Text Styles group on the Format contextual tab for WordArt objects... It includes all the earlier Warp choices (Inflate, Deflate, Double Wave 1 # 2, etc.) as well as 4 Follow Path features. Certainly doesn't rival a decent graphic design app, but not a bad convenience :-)
Regards,
Bob J.
Please mark Yes/No as to whether a Reply answers your question.
Regards,
Bob J.
Did this solve your problem?
Sorry this didn't help.
Great! Thanks for marking this as the answer.
How satisfied are you with this reply?
Thanks for your feedback, it helps us improve the site.
How satisfied are you with this response?
Thanks for your feedback.
Hi Daniel,Richard V. Michaels
info@greatcirclelearning.com
Provides free AuthorTec add-ins for Mac & Win-Office. Site: greatcirclelearning.com Blog: workfasterworksmarter.com
Did this solve your problem?
Sorry this didn't help.
Great! Thanks for marking this as the answer.
How satisfied are you with this reply?
Thanks for your feedback, it helps us improve the site.
How satisfied are you with this response?
Thanks for your feedback.
Where does it lead, Bob? To the fact that I still don't know Word and could not find those effects! Neither could the OP, so I went into 'Word-exploration mode'… albeit in the wrong direction. My dislike for The Ribbon is now one notch higher.If an answer provides a solution or you find it helpful, please mark it accordingly.
Si mi respuesta te ha servido, márcala como solución o como útil.
Did this solve your problem?
Sorry this didn't help.
Great! Thanks for marking this as the answer.
How satisfied are you with this reply?
Thanks for your feedback, it helps us improve the site.
How satisfied are you with this response?
Thanks for your feedback.
Regards,
Bob J.
Please mark Yes/No as to whether a Reply answers your question.
Regards,
Bob J.
Did this solve your problem?
Sorry this didn't help.
Great! Thanks for marking this as the answer.
How satisfied are you with this reply?
Thanks for your feedback, it helps us improve the site.
How satisfied are you with this response?
Thanks for your feedback.
Wellll, having to Shift+Click only 2-3 objects really isn't justification [for me] to work in a different app then have to go through all the copy/paste or save as a picture then insert, but...
They didn't eliminate the tool, they simply omitted it from any of the default Menu/Toolbar/Ribbon locations. Go into the Customize... dialog, choose the Drawing category, then grab the first command in the Commands list - Select Objects. Unfortunately, they did omit it entirely in Excel {8-/ Go figure!
Regards,
Bob J.
Please mark Yes/No as to whether a Reply answers your question.
Regards,
Bob J.
Did this solve your problem?
Sorry this didn't help.
Great! Thanks for marking this as the answer.
How satisfied are you with this reply?
Thanks for your feedback, it helps us improve the site.
How satisfied are you with this response?
Thanks for your feedback.
'Unfortunately, they did omit it entirely in Excel {8-/ Go figure!'
Maybe that's where I learned it was gone and wrongfully assumed the same for Word.
Thanks ... I still like my PPT option. :-)
 ________________________________
________________________________Richard V. Michaels
info@greatcirclelearning.com
Provides free AuthorTec add-ins for Mac & Win-Office. Site: greatcirclelearning.com Blog: workfasterworksmarter.com
Did this solve your problem?
Sorry this didn't help.
Great! Thanks for marking this as the answer.
How satisfied are you with this reply?
Thanks for your feedback, it helps us improve the site.
How satisfied are you with this response?
Thanks for your feedback.
Creating Curved Text In Photoshop
tab.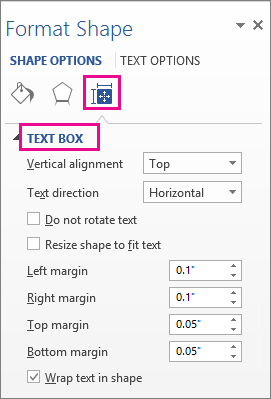 _______________
_______________If an answer provides a solution or you find it helpful, please mark it accordingly.
Si mi respuesta te ha servido, márcala como solución o como útil.
Did this solve your problem?
Sorry this didn't help.
Great! Thanks for marking this as the answer.
How satisfied are you with this reply?
Thanks for your feedback, it helps us improve the site.
How satisfied are you with this response?
Make Curved Text online, free
Thanks for your feedback.
http://i1302.photobucket.com/albums/ag130/CharlesVll/OB_zps1be5f9ac.jpg
I am attempting to have the text moved onto the flag but without any success. I am trying to have the text curving with the flag rather than having it written straight across it.
Any help would be much appreciated.
Did this solve your problem?
Sorry this didn't help.
Great! Thanks for marking this as the answer.
How satisfied are you with this reply?
Thanks for your feedback, it helps us improve the site.
How satisfied are you with this response?
Thanks for your feedback.
* Please try a lower page number.
* Please enter only numbers.
* Please try a lower page number.
* Please enter only numbers.