How to Add Subtitles to a Video
- Create Subtitles For Video
- How To Make Subtitles For Video
- Make Subtitles For Videos
- Subtitles For Video
- Speech To Text Subtitles
Create Subtitles For Video
Edited by Pat Bitton
Note that Aegisub Advanced Subtitle Editor guarantees the video keeps swift & speedy while timing the subtitle to audio. DivXLand Media Subtitler. DivXLand Media Subtitler is one of the best to create, edit and fix external subtitle files for all types of videos. It is suitable to create subtitles from plain text files.
July 23, 2019
If you’re going to create a slideshow or greeting card video, you’ll probably want to include captions or title overlays that let you comment on what the viewer is seeing, in addition to images, videos, and music. What you need is an efficient video editing software program that enables you to permanently embed subtitles in your video as well as control their display duration, the fonts and colors used, and the size of the text. Movavi Video Editor provides an easy way to do all this! Drawing on the library of more than 20 simple and animated caption styles, you can add an extra dimension to your video by calling attention to the most important elements in your movie or slideshow.
Adding permanent subtitles to your video is really easy. Just download Movavi Video Editor for Windows or Mac OS.
Follow the step-by-step instructions below to create a video with hard subtitles.
Install Movavi Video Editor to Add Captions to a Video
When the download is complete, launch the file and follow the software instructions to install the subtitle adder.
Open our subtitle embedder and choose Create project in full feature mode. After that, click Add Media Files on the main panel and locate the video files you want to edit. Those files will be added to the Timeline automatically.
Click the Titles tab on the left to access the list of available simple (basic) or animated (artistic) caption styles to use as your video subtitles. To decide which title styles suit you best, you can preview them in the media player window by clicking their icons. Once you’ve chosen the desired style, simply drag it to the timeline. You can move the subtitles around the timeline until they’re in the desired positions. To enter your text, double-click the inserted title on the timeline, then double-click the sample text in the preview window and type or paste your text. Move the caption along the video frame to make it as legible and appropriate for the video as possible.
Another thing you can do is add some graphic symbols to your video. Go to the Callouts tab and choose from a wide variety of animated symbols: arrows, speech bubbles, geometric shapes, etc. Callouts are especially useful if you're making an educational video. You can add callouts to the timeline and then edit them exactly the same way as you'll edit titles.
How To Make Subtitles For Video
To enter the editing mode, double-click a title or a callout on the timeline. Now you can adjust your caption or callout in the preview window:
- click the Clip properties button to adjust the duration and speed of the title animation.
- click the Font properties button to select the desired font family and specify the text size, appearance, and alignment.
- the Color properties button allows you to set the desired color for the whole text, particular words, and outline. Just click the text box in the preview window and choose the color you want. You can also adjust the outline width in the field above the preview window. If you’ve chosen one of the artistic titles, you may want to change the decoration color. To do this, click the decorations outside the text box and choose your preferred color.
To apply the changes, click Apply in the upper right corner of the program interface.
All you need to do is to save the clip in one of more than 180 supported media formats: you can create subtitles for AVI, MP4, MKV, FLV and many more. Click Export, select the Save As Video tab at the top of the pop-up window. If you want to play a video on a portable device, select the appropriate tab and use one of the presets for iPhone, Xbox, and other devices. Click Start to save the video.
You’ve just learned how to use the Movavi’s subtitle adder. Become a movie creator with Movavi!
Movavi Video Editor
Creating videos has never been so easy!
- Add transitions, filters, titles, and callouts
- Export videos in any popular format
Frequently Asked Questions
How to add text to an iPhone video?
You can use Movavi Clips to add text to an iPhone video. To add captions, click the Text tab in your app. Enter the text you want to use and place it anywhere on the video. Adjust the size, choose the font and color of your caption. Select the clip you want to apply it to and save the changes. Use Movavi Clips on your iPhone and your iPad.
How to add subtitles to a video for free?
To add subtitles to your video, try Free Video Editor. Download the program at no charge and open the video to which you want to add subtitles. Click the Titles tab and choose your preferred option from the list of text styles shown. You can edit the text, too: choose the color, size, and font. Click the Export button to save your video.
Movavi Video Converter
А versatile and powerful media converter that lets you enjoy your videos, photos and music in the format of your choice on any device; plus, it's extremely easy to use.
Movavi Screen Recorder
An easy way to record from your screen in HD. Make video footage of any application, record online streaming video, webinars, even Skype calls, and save clips in all popular formats.
Updated by Dan Price on 27th April 2017
YouTube has been pushing upgrades to the site in slow doses (in the form of a nifty, basic editorHow To Use The New YouTube Video EditorHow To Use The New YouTube Video EditorRead More, for example). Now you can even request auto-captioning of your YouTube videos to reach a larger audience (anyone that speaks a different language, wants to learn English or experiences some kind of hearing impairment).
It’s actually not that hard to manually put subtitles into your videos. It often just takes a bit of time, but soon enough, you’ll be able to translate videos to improve accessibility (especially when subtitles in your language aren’t available on the web), or when you just want to be funny
Any text editor that you have will be enough to create basic subtitles. For more customized subtitles, you can check out the second section of this article. The footage in the screenshots you see here is from Elephants Dream, the first open-source generated, animated short film ever made.
Making Basic Subtitles in a Text Editor
For this article, we’ll be using the built-in Notepad text editor in Windows to make basic subtitles with no additional color or font customization. Open Notepad and save your file with the .SRT extension and in UTF-8 (especially if you’re inputting special characters).
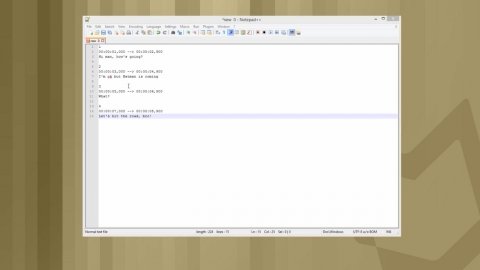
We will go over how to create subtitles in the SubRip (.SRT) format, which follows this easy-to-learn pattern:
Now input the times of the subtitle/caption start and end. The 00:00:20,000 is in hours:minutes:seconds,milliseconds format. You can usually look at the video with milliseconds in Windows Movie Maker while you have Notepad open as well.
Make sure to display both windows for easier work by pressing on both programs in the taskbar while pressing Ctrl and right-clicking on either program tab and selecting Show Windows Side By Side.
Now just place a space between every line. Repeat the steps until you finish all the lines. Remember to save often.
After you’re done, you can view the subtitles in any major media player as long as your video and the subtitle have the same names but different file extensions of course and are located in the same folder. This is known as “softsubbing”, which leaves the raw video file intact.
You can also upload the SRT files to your videos already on YouTube as captions.
Making Better-Looking Subtitles in Aegisub
Maybe you’re interested in more professional-looking subtitles or captions. In the world of open-source anything, Aegisub is a cross-platform subtitle editor that’s chock-full of advanced features for just this task.
Available as a portable application, the program provides seemingly endless options to customize the font, size, color and position of the subtitles. It also lets you more easily visualize where you might put the subtitles.
Start by loading the video (in AVI, MP4, MPG format) you want to subtitle by going to Video > Open Video.
If you don’t have the video (but do have the audio and want to move the position of the subtitles, for example), you can use a dummy video and set the closest matching resolution.
You can also load the audio in the video and visualize the timing better (head to Audio > Open Audio From Video).
To change the font, size and color of your subtitles, head to Subtitles in the menu bar and select Styles Manager. In the dialog box that appears, you’ll see two boxes, Storage and Current Script.
You can select to create a new style to your taste in the Storage section (which ensures you’ll always have this style saved) and copy it to the Current Script box (so you can use it to subtitle the video you opened earlier).
Then click OK to go back to the main Aegisub window.
In the Audio box, click on the start of the sound clip and right-click at the end of the clip. Press the S key or the space bar to hear the audio clip before inputting your subtitle in the Edit Box (you can also copy and paste the start and end frames as you see them in the video).

Double-click wherever you want the subtitles to appear in the Video Box to set the position. Sometimes, you may wish to add notes of regional sayings, for example, at the top of your video.
Type your subtitle and press Enter (or hit Commit). Note that to display two lines, you need to use the term
in the Edit Box.
Also, hit Save(Ctrl + S) to save your entire subtitle file (the default file extension is .ASS for Advanced SubStation Alpha.)
Now repeat the above steps until you finish subtitling (remember this combo: click > right-click > space bar > type the subtitle > Enter). Any changes you make, you must remember to save by hitting Commit and saving your whole subtitle file often.
Make Subtitles For Videos
That’s pretty much it. Be warned: Subtitling a whole clip can be very time-consuming. Once you’re done though, it can be rewarding to see your subtitled video in…
- Your computer using VirtualDubHow to Add Subtitles to a Movie or TV SeriesHow to Add Subtitles to a Movie or TV SeriesUnfortunately, content you download off the internet normally doesn't come with subtitles. Thankfully, it's easy enough to add subtitles to a movie or TV series. Here's how...Read More or HandbrakeHow To Use Handbrake To Attach Subtitles To A Movie FileHow To Use Handbrake To Attach Subtitles To A Movie FileRead More for permanently subtitled clips, and major media players, such as VLC for soft subtitles,
- Gaming console,
- iPhone/iPod Touch,
Subtitles For Video
Of course, if you’d rather just download these and watch them with your videos, there are some very useful subtitle search enginesDownload Subtitles for Movies for Free: The 3 Best SitesDownload Subtitles for Movies for Free: The 3 Best SitesSubtitles elevate the viewing experience, but where can you get quality subtitles for free? We recommend these subtitle sites.Read More, as well as automatic subtitle-searching-and-downloading software, such as Sublight (for WindowsSublight - A Hassle-Free Subtitles Download and Playback SolutionSublight - A Hassle-Free Subtitles Download and Playback SolutionRead More) and FileBot (cross-platform and open-source).
Do you usually add your own subtitles or do you just prefer to download them?
Speech To Text Subtitles
Image Credit: TungCheung via Shutterstock.com
Explore more about: Text Editor, Video Editor, YouTube.
Thx a lot.
hope we will see some of the best subtitles from u.....upcoming days
Veru good, thanks for the information.
I am very happy about this website and it helped me a lot
Hi there
Thanks for your complete info.
I'm really interested to know how I can make better-looking subtitles using note pad.
I want to create subtitles that I can change the font,color,background color,position,outline and shadow using codes in notepad.Is it possible?I really want to do that no matter how much time it takes.
I would really appreciate your helpThank you. That worked perfectly! Now I can watch my Kdrama :)
Great work.
Thanks for introducing me to Aegisub and showing how it is used. Very informative and practical instructions.Very Helpful..!
Thanks a lot..hi! I dont understand a thing. How to save subtitle movie aeigisub ?
Thankyou very much
This looks really helpful. Thankyou very much.
thank you, it's really helpfull
Why is it not working with me? :( I've done every single step and still doesn't appear in my video :(
Thanks for taking the time to put this tutorial together.
I'm a bit surprised that it is still so 'labor' intensive to create some subs! I was hoping that someone would have already used some voice recognition engine to create subtitles. It must be quite a lot more difficult that I'm thinking that it would be. With that being the case I'd be willing to pay a software company for an automated package.
Voice recognition technology is still too inaccurate to be relied upon. Just look at auto-generated Youtube subtitles!
Maybe one could use it to get the bulk of the work done, but you'd still need to manually review each line.
Yes, it should be better to work on those inaccurate text than from zero. I would like to have access to this technology to extract the subtitles from the sound band of some documentaries and then just edit to fix the wrong words and eventually fix the times, but it would be a big help. It is the same thing when you use an OCR. I usually translate educative documentaries subs to Spanish. Some times the subs in English are not available. Is there a software tool to extract subs from audio or movie files as in YouTube?. Thanks! (sorry for bugs in my English.
In Windows Media player, I can't see the subtitles but in VLC I can. Does Windows not support this kind of softsubbing?
Thanks alot.. this really helpful to me
thank you !
But we can add subtitles without adding serial no's alsothanks! this help me so much!! ^u^
i am unable to add subtitle to video. please define your steps.
Thanks :)
Very Informative Article :)
Thank you so much author :)
Thanks Once Again :)Awesome and easy to use software.
can someone help me put a transparent background full width behind the subtitles i made?
Hi ! Can you guide me what's this 3-digit number you wrote after the starting time span and ending time span? Like 000 and 400 in this sentence '00:00:20,000 --> 00:00:24,400'?
Would you recommend a software that I can use to synch the subtitle to the audio?
I have altered the video length after the SRT is created. So I need to make adjustment
Is there a software to 'hard sub' meaning incorporate it in the video after I have made synch adjustment and make a file?
Thanks for the info! I'm going to try translating the BBC comedy 'Mongrels' into Italian so I can show it to my friends here in Rome!
I is great. I mean i can't believe i made my own subtitle without fuss.thank you so much for such a useful information. that is really a great thing.
rksharma0208@gmail.comI is great. I mean i can't believe i made my own subtitle without fuss.thank you so much for such a useful information. that is really a great thing.
rksharma0208@gmail.comthanks for the tutorial, always wanted to know how to add subtitles to my videos.
awesome!!!!!!!!!!!!!!!!!!!!!!!!