Once again, I am in a place where I can’t work directly with my servers to test the NetInstall steps and images, so... we’ll take a brief detour here to take a quick look at your Mac’s built-in dictation features.
Mac OS X’s Text To Speech Feature If your OS of choice is Mac OS X, and all you need is basic but extremely solid text to speech (TTS) functionality, you don’t even have to bother with a third party software application, as the OS’ native Text to Speech feature has you covered. Easy Translator 12 with Text-to-Speech Language translation software for your daily multilingual needs, supporting 91 languages Easy Translator for macOS employs the power of Internet machine language translation engines, and enables you to easily translate Web contents, letters, chat, and emails between major International languages.

I can hear you now
You may think you have to wait for Siri to appear in macOS Sierra before you can talk to your Mac, but your Mac already has a way to listen to everything you say and to turn what it hears into text. You can enable this feature, which supports over 30 languages and many more dialects, using the Dictation & Speech preference in System Preferences.
Apple’s speech to text features are turned off by default, so before you can use this feature you need to turn it on.
- Open System Preferences.
- Click Dictation & Speech, which you’ll find in the middle of System Preferences’ fourth row.
- Click the radio button that says On. You will see a message warning you that using your Mac’s dictation option the way it’s currently set up will send your spoken text to Apple to be converted.
- Click Enable Dictation. The default keyboard shortcut to begin dictating is to press your Mac’s fn key twice. If you aren’t using an Apple keyboard with an f* key, make note of or choose a different shortcut key.
Let’s give this a test:
- Open the TextEdit app.
- Select File > New to create a new document.
- Tap the fn (or your selected shortcut key) twice and began speaking to your Mac.
Note that what you say will almost immediately begin to appear on your screen. You should also note that your normal speech doesn’t make for very good text, because your normal speech doesn’t usually include punctuation. So, let’s work out a little “speech-to-text”.
Learning to speak again
Instead of your normal speech, speak the following italicized text exactly as it’s written, but first, press the fn key twice:
This is great
Exclamation point
I’m using Apple’s speech to text feature
Period
New paragraph
Mac Os X Text To Speech For Windows 8.1 64 Bit
Pretty great
Comma
Text To Speech Free
Isn’t it
Question mark
When you’re done, press the fn key.
As you can see, this isn’t exactly pretty sounding speech, but, as you can also see, what you said is exactly what appears on the page. And that’s pretty great!
So, about that warning
By default, Apple’s dictation feature uses Apple’s servers to convert your speech to text. This can be a problem, because whatever you’re saying gets sent across the Internet, converted to text, and sent back to you; and if you don’t have access to the Internet you can’t use this feature. So let’s remedy that:
- Open System Preferences.
- Click Dictation & Speech.
- Put a check in the box that says Use Enhanced Dictation.
You Mac will download the speech-to-text translation files to your Mac’s hard drive. As soon as the download is complete you’ll have access to the dictation feature without an Internet connection and you don’t have to worry about your romantic love poetry traveling to infinity and beyond to get turned into text.
This professional text to speech application is designed to assist in listening to text. Verbose can be used to read aloud any text, then save it as mp3 or wav files for future listening.
Typical Applications:
~ Sit and relax while your PC reads the text to you
~ Save text to MP3 or wav
~ Proofread your own writing
~ Great for slow readers or people with a reading disability
~ Take some reading with you on your daily walk or run
~ Great tool to assist you study for exams.
~ Listen to an eBook during your journey
~ Great for people with low vision or the elderly.
~ Prepare for a big speech by hearing your words read aloud.
Features:
~ Choose from over 20 voices including both male and female.
~ Save as either Wav or MP3.
~ Setup and use hotkeys for quicker and easier use.
~ Runs in the background so you can still use your computer as normal.
About NCH Software:
NCH Software is a leader in audio, video, music, mp3, cd, dvd, telephony, dictation, transcription, business, and computer utility software for Windows, Palm, Pocket PC and Mac OS X. NCH has released over 80 products since 1993 and have received many awards for software excellence. Download Software for DJ, broadcast, stream, record, edit, convert, burn, mix, split, tag, rip and play audio files for wav, mp3, and other popular file formats.
- Verbose Text to Speech Software Free & Safe Download!
- Verbose Text to Speech Software Latest Version!
- Works with All Windows versions
- Users choice!
Verbose Text to Speech Software is a product developed by Nch Software. This site is not directly affiliated with Nch Software. All trademarks, registered trademarks, product names and company names or logos mentioned herein are the property of their respective owners.
All informations about programs or games on this website have been found in open sources on the Internet. All programs and games not hosted on our site. When visitor click 'Download now' button files will downloading directly from official sources(owners sites). QP Download is strongly against the piracy, we do not support any manifestation of piracy. If you think that app/game you own the copyrights is listed on our website and you want to remove it, please contact us. We are DMCA-compliant and gladly to work with you. Please find the DMCA / Removal Request below.
Please include the following information in your claim request:
- Identification of the copyrighted work that you claim has been infringed;
- An exact description of where the material about which you complain is located within the QPDownload.com;
- Your full address, phone number, and email address;
- A statement by you that you have a good-faith belief that the disputed use is not authorized by the copyright owner, its agent, or the law;
- A statement by you, made under penalty of perjury, that the above information in your notice is accurate and that you are the owner of the copyright interest involved or are authorized to act on behalf of that owner;
- Your electronic or physical signature.
You may send an email to support [at] qpdownload.com for all DMCA / Removal Requests.
You can find a lot of useful information about the different software on our QP Download Blog page.
Latest Posts:
How do I uninstall Verbose Text to Speech Software in Windows Vista / Windows 7 / Windows 8?
- Click 'Start'
- Click on 'Control Panel'
- Under Programs click the Uninstall a Program link.
- Select 'Verbose Text to Speech Software' and right click, then select Uninstall/Change.
- Click 'Yes' to confirm the uninstallation.
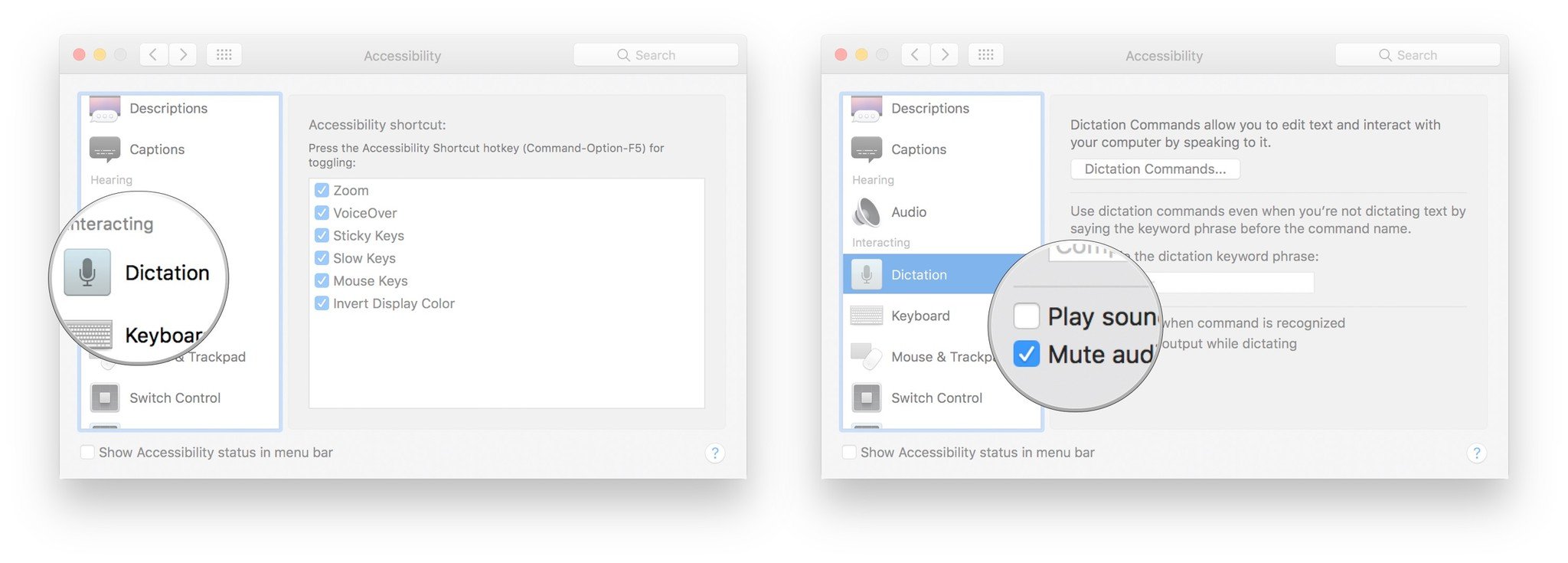
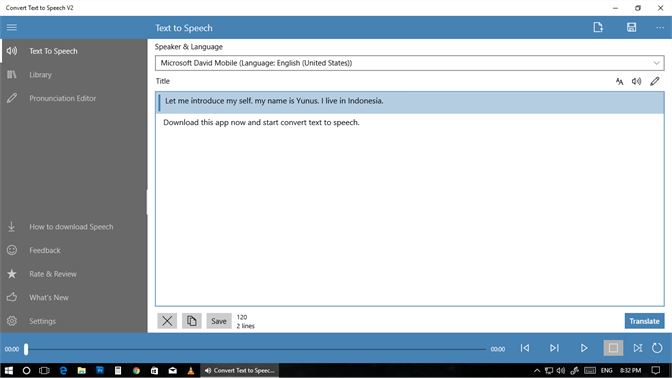
How do I uninstall Verbose Text to Speech Software in Windows XP?
- Click 'Start'
- Click on 'Control Panel'
- Click the Add or Remove Programs icon.
- Click on 'Verbose Text to Speech Software', then click 'Remove/Uninstall.'
- Click 'Yes' to confirm the uninstallation.
How do I uninstall Verbose Text to Speech Software in Windows 95, 98, Me, NT, 2000?
- Click 'Start'
- Click on 'Control Panel'
- Double-click the 'Add/Remove Programs' icon.
- Select 'Verbose Text to Speech Software' and right click, then select Uninstall/Change.
- Click 'Yes' to confirm the uninstallation.
- How much does it cost to download Verbose Text to Speech Software?
- How do I access the free Verbose Text to Speech Software download for PC?
- Will this Verbose Text to Speech Software download work on Windows?
Nothing! Download Verbose Text to Speech Software from official sites for free using QPDownload.com. Additional information about license you can found on owners sites.
It's easy! Just click the free Verbose Text to Speech Software download button at the top left of the page. Clicking this link will start the installer to download Verbose Text to Speech Software free for Windows.
Yes! The free Verbose Text to Speech Software download for PC works on most current Windows operating systems.