The ability to forward traditional SMS messages between the Mac and the iPhone is another huge feature to make its way to OS X Yosemite. Now that iOS 8.1 is publicly available, everyone can take advantage of this awesome new feature. SMS Forwarding essentially makes it possible to turn the Messages app on your Mac into a full-fledged text messaging app.
- Iphone App For Adding Text To Pictures
- Best App For Adding Text To Instagram
- Mac Os X App For Add Text To Photoshop
- Mac Os X App For Add Text To Photos
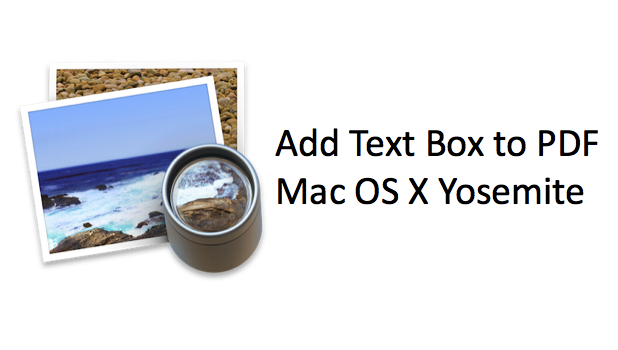
Related Articles
- 1 Put a Watermark on Photos in FastStone
- 2 Resize JPG Images
- 3 Highlight in Keynote
- 4 Convert an EPS File From Color to Greyscale in Corel
If you have a Mac computer, you don't need Photoshop or any other image editing software to quickly add a watermark to an image. The Annotate option in Preview has everything you need to mark a photo with your company name or copyright information. Simply type your watermark in a text box and then adjust the color and opacity as needed to embed the watermark into the image. An opacity of 10 percent is usually sufficient to create an identifiable watermark without obliterating the image behind it.
1.Locate a picture on your Mac using the Finder. Right-click the file or press 'Control' and click it. Select 'Duplicate' to create a copy of the original image. Double-click the copy to open it in Preview. If you have set another program to open image files, select 'Open With' from the File menu and select 'Preview.'
2.Click the 'Tools' menu, select 'Annotate' and click 'Text.' The cursor changes to a cross symbol. Drag the cursor over the image where you want the watermark to appear. A rectangular text box appears on the screen.
3.Type the text you want to use as a watermark, like 'Copyright' or your company name. Press 'Command-A' to highlight the text you just typed.
4.Click the 'Font' button that appears above the photo, which looks like an 'A.' The Fonts window opens. Change the font and font size as desired. Click the 'Text Color' button at the top of the Fonts window, which is a colored square located beside the letter 'T.' The Colors window opens.
5.Select a color in the Colors window. In most cases, watermarks look best when they are white, but you can choose any color you like.
6.Locate the Opacity slider near the bottom of the Colors window. Drag the slider towards the left until the number beside the slider is at 10 percent.
7.Click anywhere on the image to deselect the highlighted text so you see how the watermark will appear once the file is saved. If the text looks too faint or if it's not faint enough, highlight the text and change the opacity level as needed.
8.Iphone App For Adding Text To Pictures
Click the 'File' menu and select 'Save.' The watermark is embedded in the image.

Tip
- If the photo is in iPhoto, you can quickly find the file in Finder. Select the photo in iPhoto, click the 'File' menu and select 'Reveal in Finder.' You can then locate either the original file or the modified iPhoto file in a new Finder window.
Warning
- Information in this article applies to OS X Mountain Lion. It may vary slightly or significantly with other versions or products.
About the Author
A published author and professional speaker, David Weedmark has advised businesses and governments on technology, media and marketing for more than 20 years. He has taught computer science at Algonquin College, has started three successful businesses, and has written hundreds of articles for newspapers and magazines throughout Canada and the United States.
Photo Credits
- Justin Sullivan/Getty Images News/Getty Images