Categories: Microsoft Word
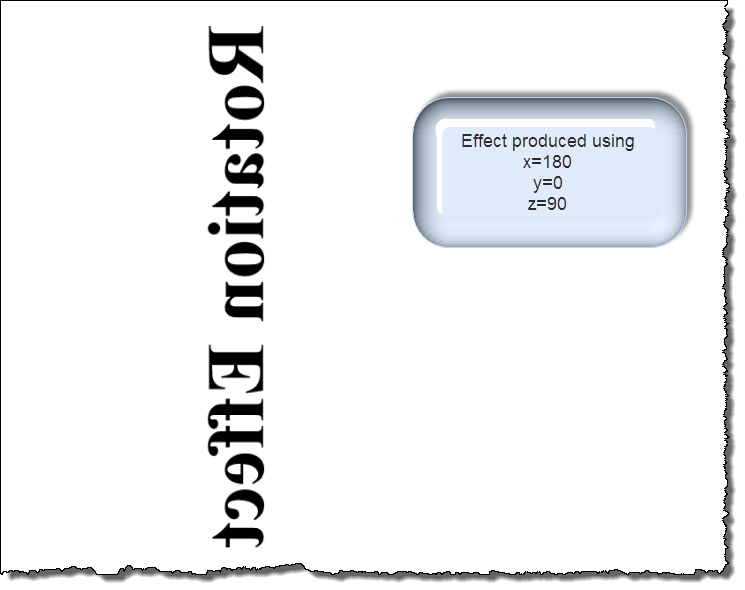
In other languages:
I have about 6 lines of text that I need to print on the back of a legal document. It has to printed two different ways on the document. It needs to be printed at a 45 degree angle to the page it is printed on. Modifications and updates Version Date Description of Change [0.9] [20051111] [grs: 9th draft issued for comment – switched to master doc, stewart's amendments and added a chapter on XML usage.
Español: cambiar la orientación del texto en Microsoft Word, Italiano: Cambiare l'Orientamento del Testo in Microsoft Word, Português: Mudar a Orientação do Texto no Microsoft Word, Русский: изменить направление текста в Microsoft Word, Deutsch: Die Ausrichtung von Text in Microsoft Word ändern, Bahasa Indonesia: Mengubah Orientasi Teks di Word, Nederlands: Tekstrichting in Word wijzigen, ไทย: เปลี่ยนการวางแนว (Orientation) ของข้อความใน Microsoft Word, 中文: 在微软Word程序中改变文本的方向, العربية: تغيير اتجاه النص في برنامج مايكروسوفت وورد, Français: changer l'orientation du texte dans Microsoft Word, Tiếng Việt: Thay đổi hướng của văn bản trong Microsoft Word, 한국어: 워드에서 텍스트 방향 바꾸는 법, 日本語: Microsoft Wordで文字列の方向を変更する, Türkçe: Microsoft Word'de Metin Yönü Nasıl Değiştirilir
- Edit
- Send fan mail to authors
Mark up PDFs
You can add text and comments to PDFs, sign documents, highlight text, and more.
Add text

- In most PDFs, you can click a text field, then type.
- If you can't add text to an existing text field, add a text box. Choose Tools > Annotate > Text, then type. You can move a text box anywhere on the document.
- To show the font, size, and color options for text in a text box, choose View > Show Markup Toolbar, then click .
Highlight text
- To turn highlight mode on or off, click . When highlight mode is on, this highlight button is selected.
- To change the color or switch to strikethrough or underline, click next to , then choose an option.
- When highlight mode is on, highlights appear anytime you select text.
- To remove a highlight, Control-click the text, then choose Remove Highlight.
Free Rotating Text Generator
Add notes
Mac Libre Rotating Text For Printer
- Choose Tools > Annotate > Note.
- To open the note, click the note box, then type.
- To close the note, click outside the note box. You can move notes anywhere on the document.
- To see all notes and highlights, choose View > Highlights and Notes.
Add your signature
- Click , then click .
- Click Create Signature, then choose one of these options:
- If you have a trackpad, sign your name with your finger. If you have a Force Touch trackpad, you can press harder on the trackpad to sign with a darker line. After you sign your name, press any key on the keyboard.
- If you have a built-in camera, sign your name on a piece of paper, then hold it up to the camera.
- Click Done.
- Choose your signature to add it to the document. You can move and resize it anywhere on the document.
Edit images
- Crop: Drag to select the crop area, then choose Tools > Crop.
- Rotate: Choose Tools > Rotate Left or Rotate Right.
- Adjust color: Choose Tools > Adjust Color, then drag a slider to make an adjustment.
- Adjust size: Choose Tools > Adjust Size, enter the desired dimensions, then click OK.
- Get quick access to edit controls: Click .
Share and export
- To share your file, choose File > Share, then choose an option.
- To save your document or image in a different format, choose File > Export, choose a format, then click Save.