- How To Connect Iphone To Mac For Texting
- How To Sync Iphone To Mac For Text Twist
- Sync Iphone To Computer
- How Do I Sync My Iphone
Send and receive messages on iMessage and Messages app on all iOS and OS X devices. Follow this tutorial and sync iMessage across all devices.
If someone sends me an iMessage from their iPhone to mine, they may use my cell nummer. This is still an iMessage, but it will ONLY come to my phone and that conversation will never sync to my Messages app on 10.8.
Apple has created an amazing eco-system that helps you stay connected to all your devices. All the devices are closely interconnected with each other; iPhone, iPad, iPod touch, Mac, and others. If you save anything on any one device, you can easily access the same from another device.
Moreover, you can easily change the device in the middle of your work with the help of Handoff feature. But there is one problem in setting up Handoff on Mac and iPhone/iPad. It works with multiple apps; so even if you don’t want to work on apps like Calendar, Keynote, and Maps, the feature will sync them automatically. For your information, Handoff works with apps like Calendar, Contacts, Reminders, Pages, Keynote, Numbers, Maps, Messages, Mail, and Safari.
Suppose you want to want to sync iMessages across the devices, and don’t want to use Handoff, what is the solution? Well, you can follow this information and find the answer.
How to Sync iMessages to Your iPhone, iPad, and Mac
Step #1. Launch Settings app on your iPhone → Tap on Messages.
Step #2. Look for Send & Receive option from the list and tap on it.
Your iPhone will show you all the phone numbers and email ids you have registered with Apple ID.
Step #3. Tap on each ID to check or uncheck.
During this process, please ensure that your email address is shown next to your Apple ID. You should sign in with Apple ID if the email id is not shown. Another important matter to look for is that your primary phone number should be selected under the section: Start New Conversations From.
Repeat above steps on other iOS devices; this will enable you to send and receive iMessages on iPhone, iPad, and Mac as well.
Now, let’s check how you can sync iMessages from your Mac.
How to Sync iMessages on Mac
Step #1. Open Messages app from Launchpad or Spotlight Search or Dock.
Step #2. Now click on Preferences menu.
Step #3. Click on Accounts button from the top.
How To Connect Iphone To Mac For Texting
You can see your Apple ID email address below the Settings button. If you don’t find, you can add by clicking “+” sign from the bottom.
Step #4. Click on your Apple ID.
Once your Apple ID is added, you can see similar options as you saw on your iPhone/iPad. Right below your Apple ID is a checkbox: Enable this account. Make sure that this checkbox is checked.
At the bottom of this dialog box, check that your phone number is selected in the drop-down menu. The menu is given under “Start new conversations from“.
This entire procedure will enable you to receive iMessages on iOS devices and your Mac. If this doesn’t yield any result, there is a solution to this problem.

Turn Off iMessage on iPhone and iPad
Step #1. Launch Settings app on iOS device → Tap on Messages.
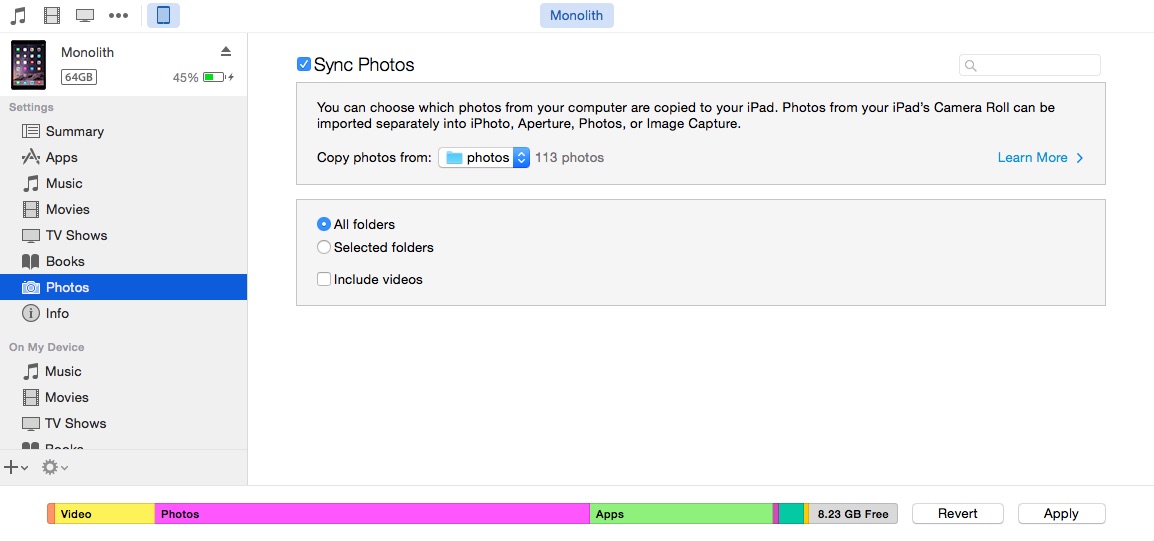
Step #2. Toggle iMessage OFF on all devices.
Turn Off iMessage On Mac
Step #1. Fire up Messages from Launchpad or Spotlight Search or Dock.
Step #2. Now click on Preferences menu.
Step #3. Click on Accounts button from the top.
Step #4. Now uncheck Enable this account.
Now close the dialog box and open it back. Take your iOS device and enable iMessage again. Now come back to your Mac and follow the above steps to check “Enable this account” box. This should probably fix all the issues related to syncing of iMessage across all iOS devices and Mac.
Share your feedback with us in the comment, on Facebook, Twitter, and Google Plus.