I did a clean install of Microsoft Office for Mac 2016 from installers from my campus bookstore. I customized the install to include only Excel, Word, and PowerPoint. I have not had the previews, and I just updated to 15.14.0 (150911). I am running a brand new Macbook Pro 9,2 with Yosemite 10.10.5. Although I did a clean install, I did not uninstall MS Office 2011 apps. I have no issues running them concurrently.
Don wrote with a problem related to how Word handles text boxes and drawing objects, by default. He wanted the ability to insert a text box or a drawing object in a Word document and always have the default wrapping style set to None.
It seems some others have found problems with altering the Normal template and found no joy from MS forums. It seems there is confusion about the directory location of saved templates. So, I have located my Word 2016 templates at:
This folder currently has Normal.dotm and Normal.dotx. Following official MS advice to save-as templates does not work for me. Other user advice to save in the above location returns this dialog:
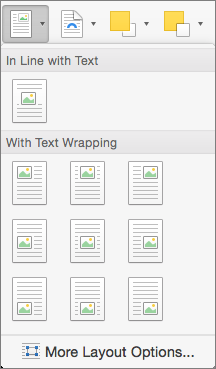
Where Do You Find Text Wrapping In Word
Word cannot give a document the same name as an open document. Type a different name for the document you want to save. (Normal.dotm)
I click OK, and then this dialog:
The document “Document1” could not be saved as “Normal.dotm”.
Should I not be trying to save Word Macro-Enabled Template (.dotm)? OK, fine. I try saving differently, via Normal.dotx, which is where the Normal.dotx got into the folder in the first place. There's no problem with that. But when I relaunch Word 2016, none of the template saves are present. Every time I start Word 2016, I get the same Draft view with fonts Calibri, etc. etc. This is not the case with Word 2011. Seems I can't beat it, so what gives?
6 Answers
This worked for me:
You may wish to update your Normal template as well. To do so:
- Open the Normal.dotm template (Note: You MUST navigate to the Normal template using the File menu in Word, and choose 'Open'. Don't try it from the Finder or you will make a copy of Normal each time.)
- Close all other documents (this is important...if you don't, Word holds a hidden instance of the old version open).
- Change the paper size.
- Add and remove a space from the text (to force Word to save the document)
- Save the Normal template. (If Word prompts you for a file name, you did not open the file correctly and you now have a copy that is not a template. Cancel out and start again...)
- Close Word.
Should be good when you re-open.
nohillside♦I encountered a similar problem and was able to arrive at a solution. When upgrading to Word for Mac 2016 I lost all of the customizations made to the Normal.docm template. The solution was to replace the current Normal.docm file with the old Normal.docm file. Here are the steps: Open Word for Mac and ensure all documents are closed. Then, through the Word application itself, open the Normal.docm template file associated with the old version of Word. Do this by typing .docm in the search field of the Open dialog box. You may need to ensure you are searching in the Template folder as identified in the answer above. I found a file entitled Normal.docm.bak. Once this file is opened, save it in the same location under a new file name (Normal2.docm), ensuring that is is being saved as a Microsoft Word Macro-enabled Template. This can be selected in the File Format drop down box. Uncheck the Hide Extensions checkbox to ensure the file type is not .docx or anything else. Reopen this Normal2.docm file and convert it to the Word 2016 format by selecting the 'Convert Document' command (File --> Convert Document). Next, Quit Word and search for Normal2.docm in Finder. Open the folder that contains this file, delete Normal.docm and rename Normal2.docm as Normal.docm. Reopen Word, and your Styles associated with your old version should be restored.
I tried this method and found it very cumbersome and confusing. What I did instead was very simple.
After closing out of Word altogether, try the following steps:
Go to File/New From Template.
If you see the template you want to be the default listed there, right click on it to get 'View in finder.'
You should also see the current Normal template in that same folder. Rename that to Normal-old.
Rename the one you want to use to Normal (my old one was 'normal'...note the lowercase N).
Reopen Word and now try just creating a new document from the Blank template, or by just hitting Cmd-N. It should work now.
I tried all these solutions presented here, but none worked. I finally thought why not simply do a search for Normal.dotm, and who would have thought, Microsoft has changed the location of that file. Again! Go figure...
Word 2017 v15.32 (170309) is hiding the Normal.dotm file here: ~/Library/Containers/com.microsoft.Word/Data/Documents/Normal.dotm
Now everything is back to 'Normal' again.
How To Apply Text Wrapping In Word
All answers here are too complicated.
Try this:1. In Word for Mac - Use the page setup option to create the page defaults you prefer.
Click 'File' and then 'Save as Template'
In the name section, name it as 'Normal.dotm_2'
Then go into your Templates folder and delete the old Normal.dotm fileDo this by:
- In Finder click 'Go' at the top and then click on Computer
- Double-Click on Macintosh HD
- Double-click 'Library'
- In the upper-right search window, type 'Templates'
- Double-click the file named 'Templates'
- You will see two templates - Delete the old Normal.dotm file
Word will always open your preferred file defaults from now on.Enjoy!
The why is pretty simple - Microsoft has entirely re-architected the Offic 2016 for Mac product line to share the majority of the code with windows with a thin layer of native UI/UX code for each platform (macOS / windows / android / iOS / etc..) and another thin layer of foundation code to interact with the filesystem and other platform-specific API and design considerations.
The filesystem archeticture for macOS is responsible for the change to user customized content needing to change (as well as sandbox considerations needed should Word ever be distributed via the Mac App Store) that is well documented in this gem of a support article:
Now, the what to do about this is much harder. You have some other great answers, but I wanted to get the user documentation above and the architectural discussion from this video here for reference.
bmike♦bmikeYou must log in to answer this question.
Text Wrapping In Word Table
protected by bmike♦Nov 19 '17 at 0:26
Thank you for your interest in this question. Because it has attracted low-quality or spam answers that had to be removed, posting an answer now requires 10 reputation on this site (the association bonus does not count).
Would you like to answer one of these unanswered questions instead?


Not the answer you're looking for? Browse other questions tagged macosyosemitems-officeoffice-365word-processor .
How To Set Default Text Wrapping In Word 2016 For Mac Free Download
Wrapping text around pictures, shapes, tables, charts, and other page elements (a feature that is common in page layout software) is not supported in PowerPoint. There are a few workaround methods you can use to mimic text wrapping in a PowerPoint presentation.
Instructions in this article apply to PowerPoint 2019, 2016, 2013, 2010; PowerPoint for Office 365, and PowerPoint Online.
Manually Insert Spaces in Text to Mimic Text Wrapping
If you have a small graphic and want the text to read from left to right while skipping over the graphic in the middle, here's how you do it:
Select the graphic that you want to wrap text around on a slide.
Go to Home, select Arrange, and choose Send to Back. Or, right-click on the image and choose Send to Back.
If Send to Back is grayed out, the graphic is already there.
Create a text box over the image and type or paste text into the text box.
Place the cursor in the text so that it is in the upper left corner of the part of the image that you want the text to flow around. Use the spacebar or tab to create a visual break in the text. As each line of the text nears the left side of the object, use the spacebar or tab several times to move the rest of the line of text to the right side of the object.
Mimic Text Wrapping Around Rectangular Shapes
Use several text boxes when you are wrapping text around square or rectangular shapes. You might use one wide text box above the square shape, then two narrower text boxes, one on each side of the shape, and then another wide text box under the shape.
Import Wrapped Text From Microsoft Word
If you use PowerPoint 2019, PowerPoint 2016 or PowerPoint 2013, import wrapped text from Word into PowerPoint.
Open the PowerPoint slide where you want to use text wrapping.
Go to Insert and choose Object.
Choose Microsoft Word Document from the Object type list and select OK to open a Word window.
In the Word window, insert an image and type or paste your text.
Select the image, go to Picture Tools Format, select Wrap Text, and choose Tight. Or, right-click on the image, point to Wrap Text, and choose Tight.
Select the PowerPoint slide to see the wrapped text. (If you use PowerPoint 2016 for Mac, close the Word file to see the wrapped text in PowerPoint.) In PowerPoint, the image and wrapped text are in a single box that can be moved and resized.
To edit the wrapped text, double-click the box to re-open Word and make the changes there.