An old-school paper flyer can have a big impact if you put it in the right location and make it fun to look at. The fun part comes from different typefaces, images, and other visual elements, including a neat border. Microsoft Word makes it possible to add a border to bring your whole flyer together. Use it to apply a single- or multi-line border, a more decorative one, or even one made from Clip Art.
Add a border to some text in Word 2016 for Mac Word for Mac img source: support.office.com How to Remove the Border from a Text Box in Word 2010 Solve Your img source: solveyourtech.com Using Text Box controls to create borders in Microsoft Publisher img source: msofficeuser.com.
Instructions in this article apply to Word 2019, Word 2016, Word 2013, and Word for Office 365.
Use Predefined Lines as a Page Border
Line borders are perfect when you want to give your flyer a professional appearance.
Open your flyer in Word and, on the ribbon, select Design.
In the Page Background group, select Page Borders.
In the Borders and Shading dialog box, select the Page Border tab.
In the Setting section, select Box if you want the border to surround the entire flyer, or Custom if you want to apply a border to some edges (such as the sides only).
If you chose Box, move to the next step. If you chose Custom, in the Preview section select or deselect the edges that will display a border.
In the Style section, scroll down to choose a line style.
Select the Color drop-down arrow and choose a color.
Select the Width drop-down arrow and choose a line width.
Select the Apply To drop-down arrow and choose Whole document.
If you have a multipage flyer and don't want to apply a border to the whole document, choose one of the other options: This section, This section - First page only, or This section - All except first page.
Use Clip Art as a Page Border
If you don't want a plain line for the border, try Word's built-in art library. It contains fun images like candy corn, cupcakes, and hearts, as well as whimsical options like art deco styles, push pins, and scissors cutting a dotted line. The process is similar to the one for creating a simple line border.
Open your flyer in Word. On the ribbon, select Design.
In the Page Background group, select Page Borders.
In the Borders and Shading dialog box, select the Page Border tab.
In the Setting section, select Box if you want the border to surround the entire flyer, or Custom if you want to apply a border to some edges (such as the sides only).
If you chose Box, move to the next step. If you chose Custom, go to the Preview section and select or deselect the edges that will display a border.
Select the Art drop-down menu and choose a style. If you choose a black and white border art style, you can change the color. To do so, select the Color drop-down menu and choose a color.
In the Width section, use the arrows to select a width for the border.
Select the Apply To drop-down menu and choose Whole document.
Here’s how to add a line, pattern, or custom border to a text box, picture, and other objects in Word, PowerPoint, or Excel for Mac.
Note: If you didn't add the border to the shape, text box, picture, or other object in Mac Office, you can't change or remove the border for the object.
Try the 'Sketched' outline
This feature is available to Office 365 Subscribers only. |
If you're using Office 365 for Mac (version 16.28 or later), you can give a casual, hand-drawn look to shapes with the Sketched outline.
Select an existing shape in your document, or draw a new one.
With the shape selected, on the Shape Format tab, select Shape Outline > Sketched, and then select a line width.
(The smaller the point size ('pt'), the thinner the line is.)
Add or remove a border for a shape or text box
Select the shape or text box to which you want to add, change, or remove a border.
Click Shape Format, and then click the arrow next to Shape Outline.
Do any of the following:
To
Do This
Add or change the color of the border
Either click the color that you want, or mix your own color by clicking More Outline Colors.
Add or change the thickness of the border
Point to Weight, and then choose the line weight that you want.
Add or change the style of the border
Point to Dashes, and then click the line style that you want.
Remove the border from the shape or text box
Click No Outline.
Add or remove a picture border
Select the picture to which you want to add, change, or remove a border.
Click Picture Format, and then click the arrow next to Picture Border.
Do any of the following:
To
Do This
Add or change the color of the border
Either click the color you want, or mix your own color by clicking More Outline Colors.
Add or change the thickness of the border
Point to Weight, and then choose the line weight you want.
Add or change the style of the border
Point to Dashes, and then click the line style you want.
Remove the border from the picture
Click No Outline.
Word
Do any of the following:
Add a border to a shape or text box
Select the shape or text box that you want to add a border to.
On the Format tab, under Shape Styles, click Line.
Do any of the following:
To
Do This
Add a colored border
Either click the color that you want, or mix your own color by clicking More Colors.
Add a border of a specific thickness
Point to Weights, and then choose the line weight that you want.
Add a border of a specific style
Point to Dashed, and then click the line style that you want.
Add borders to a table
How To Make Border Of Text Box Rounded In Word For Mac Free

Select the table that you want to add borders to.
Do any of the following:
To
Do This
Add a colored border
On the Tables tab, under Table Styles, click the arrow next to Lines, and then either click the color that you want, or mix your own color by clicking More Colors.
Add a border of a specific thickness
On the Tables tab, under Draw Borders, click the Line Weight pop-up menu and choose the thickness that you want the borders to be.
Add a border of a specific style
On the Tables tab, under Draw Borders, click the Line Style pop-up menu, and choose the line style that you want the borders to have.
On the Tables tab, under Draw Borders, click the arrow next to Borders and then select or clear the table borders that you want.
Add a border to a picture
Select the picture that you want to add a border to.
On the Format Picture tab, under Picture Styles, click the arrow next to Border .
Do any of the following:
To
Do This
Add a colored border
Either click the color that you want, or mix your own color by clicking More Colors.
Add a border of a specific thickness
Point to Weights, and then choose the line weight that you want.
Add a border of a specific style
Point to Dashed, and then click the line style that you want.
PowerPoint
Do any of the following:
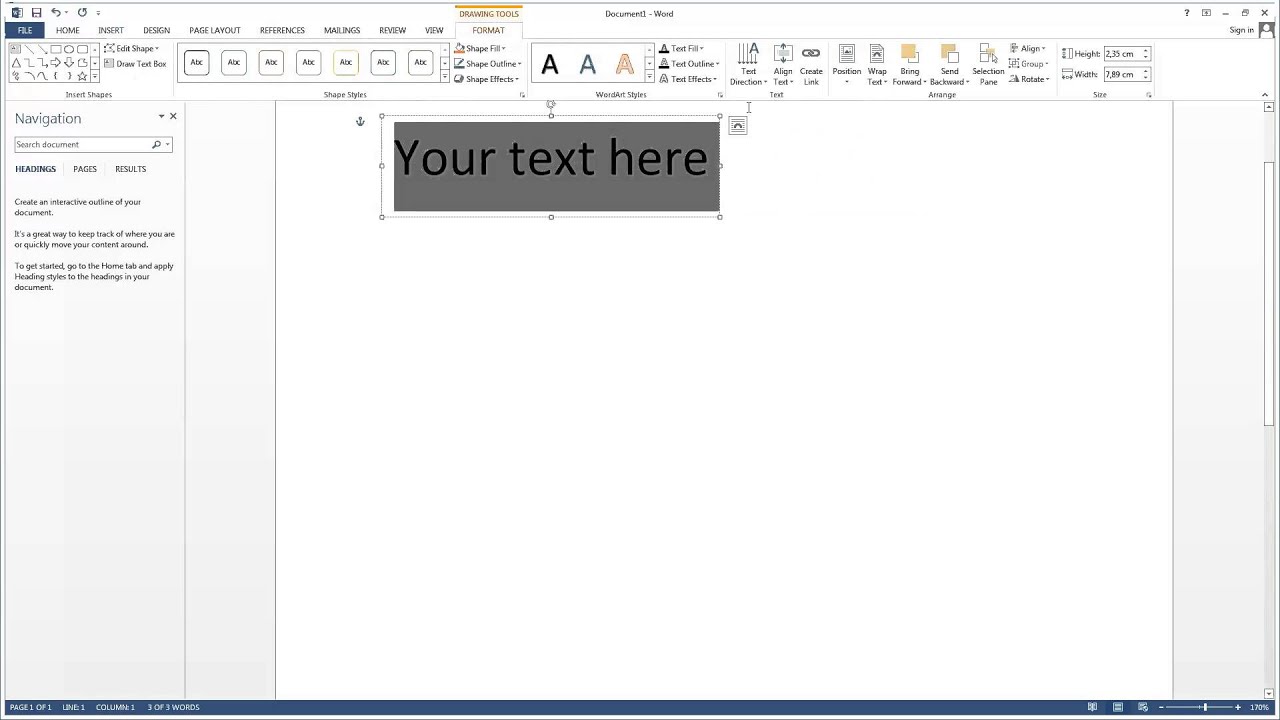
How To Hide Border Of Text Box
Add a border to a shape or text box
Select the shape or text box that you want to add a border to.
On the Format tab, under Shape Styles, click Line.
Do any of the following:
To
Do This
Add a colored border
Either click the color that you want, or mix your own color by clicking More Colors.
Add a border of a specific thickness
Point to Weights, and then choose the line weight that you want.
Add a border of a specific style
Point to Dashed, and then click the line style that you want.
Add borders to a table
Select the table that you want to add borders to.
Do any of the following:
To
Do This
Add a colored border
On the Tables tab, under Table Styles, click the arrow next to Lines, and then either click the color that you want, or mix your own color by clicking More Colors.
Add a border of a specific thickness
On the Tables tab, under Draw Borders, click the Line Weight pop-up menu and choose the thickness that you want the borders to be.
Add a border of a specific style
On the Tables tab, under Draw Borders, click the Line Style pop-up menu, and choose the line style that you want the borders to have.
On the Tables tab, under Draw Borders, click the arrow next to Borders and then select or clear the table borders that you want.
Add a border to a picture
Select the picture that you want to add a border to.
On the Format Picture tab, under Picture Styles, click the arrow next to Border .
Do any of the following:
To
Do This
Add a colored border
Either click the color that you want, or mix your own color by clicking More Colors.
Add a border of a specific thickness
Point to Weights, and then choose the line weight that you want.
Add a border of a specific style
Point to Dashed, and then click the line style that you want.
Excel
Do any of the following:
Add a border to a shape or text box
Select the shape or text box that you want to add a border to.
On the Format tab, under Shape Styles, click Line.
Do any of the following:
To
Do This
Add a colored border
Either click the color that you want, or mix your own color by clicking More Colors.
Add a border of a specific thickness
Point to Weights, and then choose the line weight that you want.
Add a border of a specific style
Point to Dashed, and then click the line style that you want.
Add a border to a picture
Select the picture that you want to add a border to.
On the Format Picture tab, under Picture Styles, click the arrow next to Border .
Do any of the following:
To
Do This
Add a colored border
Either click the color that you want, or mix your own color by clicking More Colors.
Add a border of a specific thickness
Point to Weights, and then choose the line weight that you want.
Add a border of a specific style
Point to Dashed, and then click the line style that you want.