Newcomers and old pros alike use Windows keyboards with Macs. Why toss a perfectly good keyboard just because you switched platforms? Some people just like how the keys feel better than the keyboards supplied by Apple. Any wired USB keyboard or Bluetooth-based wireless keyboard will work fine with a Mac.
In fact, Apple even sells the Mac Mini without a keyboard or mouse, requiring customers to supply their own. There's just one little problem with using a non-Apple keyboard: figuring out some of the keyboard equivalents.
Next to “Custom keyboard shortcuts,” click Enable. At the bottom, click Save Changes. Step 2: Change your keyboard shortcuts. On your computer, go to Gmail. At the top right, click Settings Settings. At the top, click Keyboard Shortcuts. Next to the action, type the keyboard key to make a new shortcut. At the bottom, click Save Changes.

Windows and Mac Keyboard Differences
There are at least five keys that may have different names or symbols on a Windows keyboard than they do on a Mac keyboard, which can make it difficult to follow Mac-related instructions. For example, a software manual may tell you to hold down the command key ( ⌘ ), which appears to be missing from your Windows keyboard. It's there, it just looks a little different.
Here are the five most commonly used special keys on a Mac and their Windows keyboard equivalents.
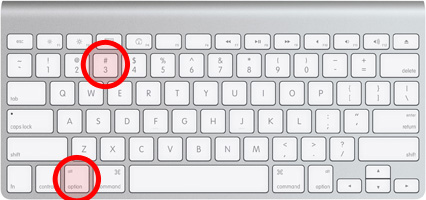
Use these to control various Mac functions, including using Mac OS X startup shortcuts.
Another helpful bit of information for new Mac users is to know which menu key symbols correspond to which keys on the keyboard. The symbols used in the Mac menus can be a bit strange to those new to the Mac, as well as old hands who may be more mousers than keyboard users.
The Command and Option Key Swap
Besides Windows and Mac keyboards having slightly different names, they also swap the positions of two often-used modifier keys: the Command and Option keys.
If you’re a long-time Mac user transitioning to a Windows keyboard, the Windows key, which is equivalent to the Mac's Command key, occupies the physical position of the Option key on a Mac keyboard. Likewise, the Windows keyboard's Alt key is where you expect to find the Mac's Command key. If you're used to using the modifier keys from your old Mac keyboard, you're likely to run into trouble for a while as you relearn the key locations.
Instead of having to relearn key locations, use the Keyboard preference pane in System Preferences to reassign the modifier keys, allowing you to keep the fingering skills you already possess.
Launch System Preferences by clicking its icon in the Dock, or clicking the Apple menu on the left side of the menu bar then selecting System Preferences.
In the System Preferences window that opens, select the Keyboard preference pane.
Use the pop-up menu next to the Option and Command keys to select the action you wish the modifier keys to perform. In this example, you want the Option key (the Alt key on a Windows keyboard) to execute the Command action, and the Command key (the Windows key on a Windows keyboard) to perform the Option action.
Don’t worry if this sounds a bit confusing, it will make more sense when you see the drop-down pane in front of you. Also, if things get a bit mixed up, you can just click the Restore Defaults button to put everything back the way it was.
Make your changes and click the OK button, then close System Preferences.
Command Key On Windows Keyboard
With the modifier keys remapped, you shouldn't have any problems using any Windows keyboard with your Mac.
Keyboard Shortcuts
People new to the Mac but proficient using keyboard shortcuts to speed up their workflow may be a little taken aback by the notation used in the Mac's menu system to indicate when a keyboard shortcut is available.
How To Make A Command Key For Text On A Macbook Pro
If a keyboard shortcut is available for a menu item, the shortcut will be displayed next to the menu item using the following notation: