Align text inside a text box using the options under the Drawing Tools Format menu. First, highlight the text inside the text box to display the Drawing Tools Format menu. To specify the text direction inside the text box, click the 'Text Direction' option. In Word 2007, click the Office Button in the upper left-hand corner of the screen and click the Word Options button at the bottom of the menu. In Word 2010, go to the File tab (in the upper left-hand corner, just to the left of the Home tab) and click Options. Word for Mac 2011 or later: Select Home on the ribbon menu, then click Text Box on the right hand side. Click and drag in the document. Word 2003 / Word for Mac 2008 or earlier: Select Insert → Text Box from the top menu. Click and drag in the document.
Whether you’ve inherited an old business document that requires cleaning up or you’re trying to force a page to comply with stringent proposal requests outside the defaults that come with Microsoft Word, you’re never restricted to Word’s default page alignment. Your characters may appear on the page left to right with a ragged-right edge border, but you can change entire pages – or single lines – to different alignment with a couple of clicks. Just within a single page, you may find need to cycle through left, right and center alignment and Word allows you to change text as required.
Step 1
Start Word and open the document with the lines to align.
Step 2
Highlight the lines to align if they are consecutive, meaning one comes right after the other. You can align an entire page of different lines of words this way, but the alignment will be applied to everything in your highlighted section.
Step 3
Click the “Page Layout” tab and then click the small arrow button in the corner of the Paragraph section on the ribbon, which opens the Paragraph window.
:max_bytes(150000):strip_icc()/word2003_menu-56aa2d1c3df78cf772ad0a77.jpg)
Step 4
Click into the Alignment drop-down menu under the General section. Choose another option, such as “Right” or “Centered,” as Word’s default line alignment is left.
Step 5
Experiment with the other alignment options on the window, if desired, such as changing how the lines line up to all be hanging indents with a three inch margin. This is optional.

Step 6
Click the “OK” button to close the Paragraph window and return to the Word document with the lines newly aligned.
Tip
- If you have many lines to align with only one or two lines in the middle that you don’t want to move, you can still perform the above process. Highlight everything and apply the new alignment; then go back and re-align the other lines with their original alignment. For example, highlight a page of left-aligned lines you want to mostly change to right alignment. Perform the above instructions. Then, highlight an individual line and change the alignment back to left alignment.
- You can also simply click the line -- without having to highlight it -- to apply the alignment change.
- You can also apply individual alignments to different lines by just clicking anywhere on the line and then clicking the “Home” tab. Use the alignment buttons, which look like small stacks of horizontal lines, in the Paragraph section of the ribbon.
How To Justify Text In Microsoft Word
References
About the Author
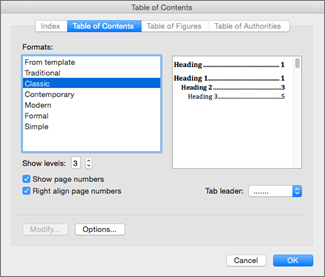
How To Justify Text In Excel
Fionia LeChat is a technical writer whose major skill sets include the MS Office Suite (Word, PowerPoint, Excel, Publisher), Photoshop, Paint, desktop publishing, design and graphics. LeChat has a Master of Science in technical writing, a Master of Arts in public relations and communications and a Bachelor of Arts in writing/English.