Note: Word stores the AutoText entry in the Normal template, which makes it available in all documents.If you want to limit AutoText entries to particular documents, on the Insert menu, point to AutoText, click AutoText, and then click the arrows next to Look in and select the template you want to use. The following procedure describes how to modify the text that AutoCorrect inserts as a replacement for a specific misspelled word. If you want to change the correction that AutoCorrect applies to a specific misspelling, use this procedure. On the Word menu, click Preferences. By Geetesh Bajaj, James Gordon. You manage AutoText in Word 2011 for Mac by choosing Tools→AutoCorrect. Click the AutoText tab in the AutoCorrect preferences dialog. In the AutoCorrect preferences dialog, you can adjust settings for these additional features.
How To Use Autotext
AutoText entries allow you to quickly insert text and images by typing just a few characters. Word comes with a number of built-in AutoText entries, and you can also create your own.
Insert text & images using AutoText
Click where you want to insert AutoText.
Do one of the following:
If you know the AutoText entry you want to use, start typing it's name
On the Insert menu, point to AutoText, click AutoText, and then click an item, like Filename, from the list.
Tip: AutoText entries that you add appear on the template submenu for your document, such as Normal. The quickest way to insert an AutoText entry is to type the first four characters of the entry and then, when you see the QuickTip, press Return .
Create an AutoText entry
Automatically Insert Text In Word
Select the text or graphic that you want to store as an AutoText entry.
To store AutoText with the entry, include the paragraph mark in the selection.
Tip: To see paragraph marks, on the Home tab, click .
On the Insert menu, point to AutoText, and then click New.
In the Create New AutoText dialog box, enter a name for the AutoText entry.
Word stores the AutoText entry for later use.
Tip: If you plan to insert the entry automatically, make sure that the name contains at least four characters because Word inserts an entry only after you type four characters.
Click OK.
Note: Word stores the AutoText entry in the Normal template, which makes it available in all documents. If you want to limit AutoText entries to particular documents, on the Insert menu, point to AutoText, click AutoText, and then click the arrows next to Look in and select the template you want to use.
Insert an AutoText entry from a menu
You can use AutoText to insert text or graphics into a document.
Click in the document where you want to insert the AutoText entry.
On the Insert menu, point to AutoText, click AutoText, and then in the Enter AutoText entries here list, click the name of the AutoText entry that you want. Click Insert.
Tip: AutoText entries that you add appear on the template submenu for your document, such as Normal.The quickest way to insert an AutoText entry is to type the first four characters of the entry and then, when you see the QuickTip, press Return .
Edit an AutoText entry
Insert the AutoText entry into your document.
Make the changes that you want.
In your document, select the revised AutoText entry.
To store AutoText with the entry, include the paragraph mark in the selection.
Tip: To see paragraph marks, on the Home tab, click .
On the Insert menu, point to AutoText, and then click New.
Type the original name of the AutoText entry, and then click OK.
When you're prompted to redefine the building block entry, click Yes.
Notes:
Word uses the revised entry the next time that you insert the AutoText entry.
You can't undo the editing or deletion of an AutoText entry.
Delete an AutoText entry
On the Insert menu, point to AutoText, and then click AutoText.
In the Enter AutoText entries here list, click the name of the AutoText entry that you want to delete.
Click Delete.
Note: You can't undo the editing or deletion of an AutoText entry.
Delete multiple AutoText entries
On the View menu, click Draft, Web Layout, Outline, or Print Layout.
On the Tools menu, click Templates and Add-Ins.
Click Organizer, and then click the AutoText tab.
In the In box on the left, hold down and click the AutoText entries that you want to delete, and then click Delete.
Note: You can't undo the editing or deletion of an AutoText entry.
See also
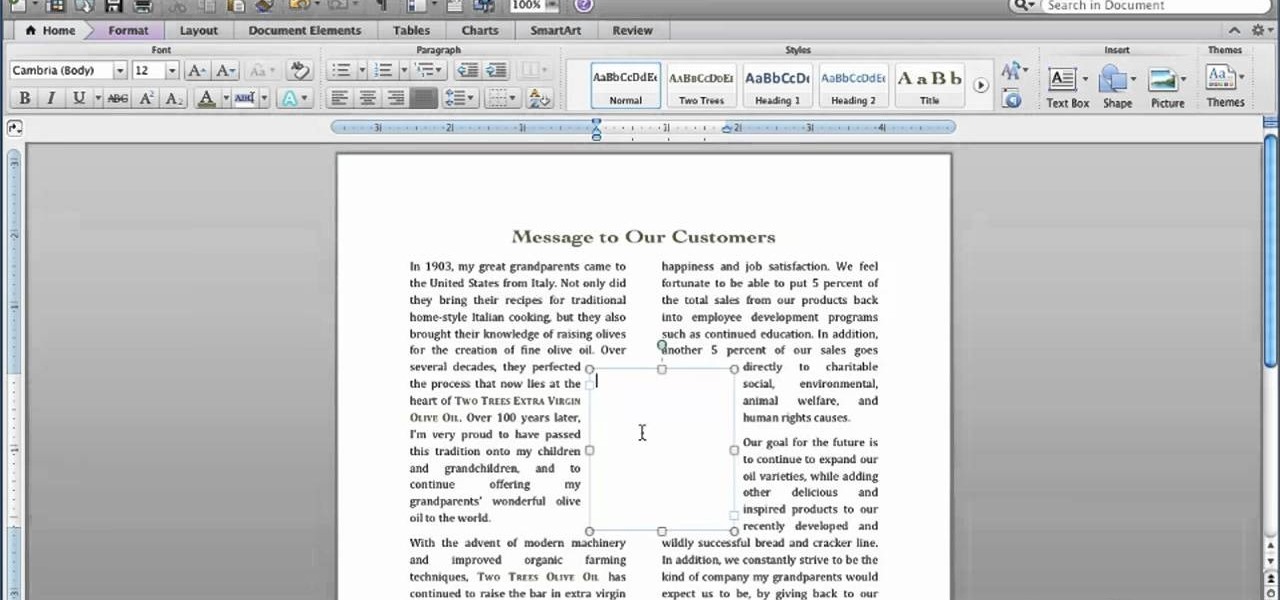 thanks again
thanks again Posted: 07 Feb 2008 09:57 AM PST On 2/7/08 2:59 PM, in article caR9absDaxw, 'Matt418' <Matt418> wrote: You can easily set up mail rules to move items to a folder based on where the mail is from, or any of a whole bunch of other criteria. -- Bob Greenblatt [MVP], Macintosh bobgreenblattATmsnDOTcom |
Posted: 07 Feb 2008 09:05 AM PST In fact, I never use the formula bar. I always type directly into the cells, and I haven't changed the 'Edit directly in the cell' checkbox in the preferences - I've always had that checked. The text is set to black, and as I mentioned, I do see it when I double-click and then type into the cell. Interestingly, since starting this thread this morning, I haven't been having the problem. I can click in the cell, type in it, see what I've typed, and everything is fine. I have no idea why that is working intermittently now, but at least it's working for the moment. Thanks for your help in trying to troubleshoot. It's definitely a strange issue... Bob Greenblatt wrote: |
Posted: 07 Feb 2008 07:37 AM PST I solved my issue. There was a picture in the middle of my sentence (for super and subscript stacked on top), which was crashing my Word. I deleted the picture and have avoided it. It seems that Word 2008 has a real problem with these imported pictures. |
Posted: 07 Feb 2008 07:16 AM PST The toolbars won't snap into place if you drag them; instead, you will need to ctrl/right-click the main toolbar and choose Customise Toolbars and Menus. In the new list that shows up, tick the boxes next to each toolbar's name in the Dock column. On 07/02/08 18:42, in article caR9absDaxw, 'com' <com> wrote: -- Michel Bintener Microsoft MVP Office:mac (Entourage & Word) *** Please always reply to the newsgroup. *** |
Posted: 06 Feb 2008 05:38 PM PST On 2/6/08 9:47 PM, in article caR9absDaxw, 'Dill' <Dill> wrote: I wonder if you are somehow bitten by this bug: Permissions when installing Office Mac 2008 on multi user computer <http://blog.entourage.mvps.org/2008/01/permissions_when_installing_office_m ac_2008_on_multi_user_co.html> It's only supposed to hit users with non-admin privileges. I have several admin Users and can open Entourage 2008 in other users with no problems. This might be a combo of a system and Office problem. Have you run Repair Permissions since installing Leopard? Using Repair Permissions after installing MS Office or any application that uses an installer is often advised. To use Repair Permissions: 1. Open Disk Utility in your Applications/Utility folder. 2. Click on the First Aid tab and select Repair Permissions 3. Click on the icon for your boot volume. 4. Click the repair permissions button. Don't run from CD. Updates contain a newer versions of the application's permissions. -- Diane, Microsoft Mac MVP (MVPs are not Microsoft Employees) Entourage Help Page <http://www.entourage.mvps.org/> Entourage Help Blog <http://blog.entourage.mvps.org/> |
Posted: 06 Feb 2008 07:55 AM PST Yeah, the Mactopia site is 'under destruction':-) Try this: <http://www.microsoft.com/downloads/details.aspx?FamilyId=FEA9FD8A-EA16-4B3C-9381-18A389D5599A&displaylang=en> -- HTH |:>) Bob Jones [MVP] Office:Mac <com> wrote in message news:caR9absDaxw... |