Checklists are written in blood.
- How To Insert A Bullet In The Middle Of Text On Word For Mac
- How To Insert A Bullet In The Middle Of Text
- How To Insert A Bullet In The Middle Of Text On Word For Mac Free
- Putting A Bullet In The Middle Of A Sentence
This was (maybe) said by a pilot one day as a businessman tried to hurry him to a take-off. Checklists and lists have become the staple of everything from grocery shopping to NASA launches.
They are boring.
To add multiple bullet points to the same cell, insert the first bullet, hit Alt + Enter to make a line break, and then press one of the above key combinations again to insert a second bullet. As the result, you will have the entire bullet list in a single cell like shown in the screenshot below. A bullet is a graphical figure that is used to itemize a list. You can also use bullets to highlight a point or series of points. While a round bullet is most commonly used, other bullet types include square bullets, diamond bullets and a pointing-finger bullets. To move your bullet back to the correct location, drag the marker so it is in line with the other bullets. It will provide a helpful vertical line to show you where it lines up. To get rid of it entirely, right click it.
But they are also the simplest tools to reduce the complexity of information that assaults us with every byte. And as every harangued spouse knows, lists are also the perfect antidote against forgetfulness. So, even as we swear to making perfect lists for productivity3 Types of Lists That Actually Help You Be More Productive3 Types of Lists That Actually Help You Be More ProductiveTo-do lists are the ultimate productivity weapon. These to-do lists could give you all the power you need to get things done.Read More, let’s also get down to the basics with Microsoft Word 201613+ Reasons You Should Upgrade to Microsoft Office 201613+ Reasons You Should Upgrade to Microsoft Office 2016Microsoft Office 2016 is here and it's time for you to make a decision. The productivity question is -- should you upgrade? We give you the new features and the fresher reasons to help you...Read More and check off one daily office function — how to make those visually appealing lists.
1. Create Your First List
Most of the list making tricks and tips lie within the Ribbon’s Paragraph group on the Home tab. Select the text to which you want to add the numbered list and click the downward arrows next to the Bullet Lists icon or the Numbered List icon to access the libraries for both. Preview each list format by hovering over the selections available.
Microsoft Word also automatically creates a list for you when you start a paragraph with an asterisk or a number 1. With an asterisk, Word creates a bulleted list. With a number, Word senses that you are trying to create a numbered list.
If you don’t want your text turned into a list, you can click the AutoCorrect options button image that appears.
To quickly change the style of a bulleted or numbered list, just click the style you want in the list that appears when you click the arrow next to Bullets or Numbering.
General Tip: You can change the format of just one or some of the bullet or number styles in a list. Place the cursor at the start of the line that you want to change before opening the Bullets and Numbering dialog box. Your changes will apply only to the selected lines.
2. Use Just the Keyboard to Create a List
Productivity gurus loathe the mouse. Use a handy Microsoft Office shortcut60 Essential Microsoft Office Keyboard Shortcuts for Word, Excel, and PowerPoint60 Essential Microsoft Office Keyboard Shortcuts for Word, Excel, and PowerPointHundreds of keyboard shortcuts are available in Office, but these are the most important ones you should know because they will save you a lot of time.Read More to create numbered lists quickly with the keyboard alone.
Keyboard shortcut for bulleted list: Press CTRL + SHIFT + L to apply the default bullets to a list. Press CTRL + SHIFT + N to remove the bullets.
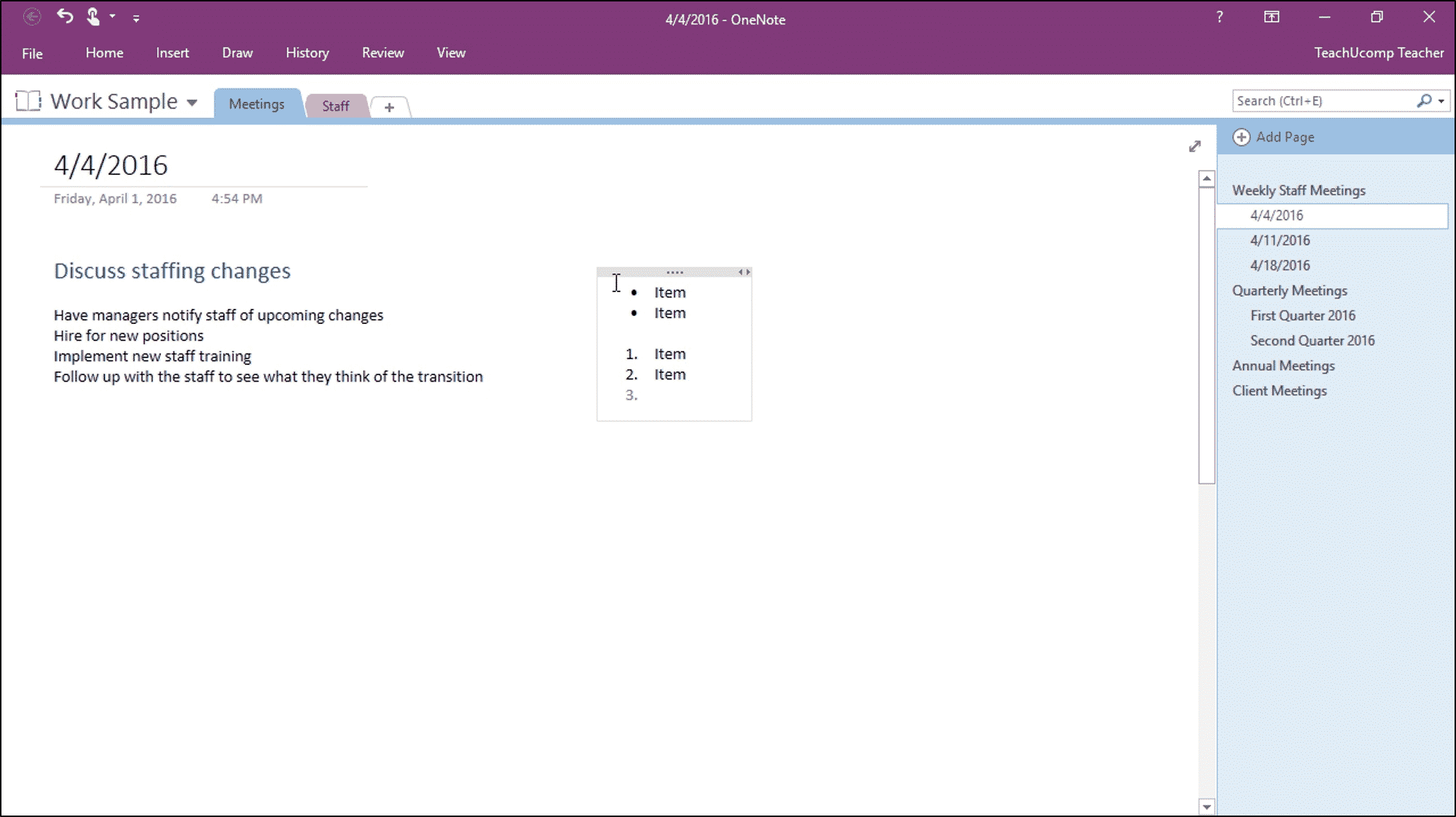
To customize a keyboard shortcut for numbered list, go to Word Options. Click on the Ribbon and select Customize the Ribbon from the popup menu. You can also open Word Options from File > Options > Customize Ribbon.
Click on the Customize button for Keyboard shortcuts.
Select All Commands in the Categories list. Scroll down the list on the right, and select FormatNumberDefault.
Place the cursor in the Press new shortcut key box and press the shortcut key combination you want to use to create a numbered list. For example, you could use Alt + N because it’s not assigned to anything else in Word. Click Assign.
The new keyboard shortcut is added to the Current keys list.
Click OK to exit the dialog box and test the new shortcut. Pressing “Alt + N” creates a numbered list. Pressing it again, reverts it back to paragraph text.
General Tip: Want to skip numbering for a list item and convert it into a paragraph in the middle of a list? Select the specific list item and use the Alt + N shortcut to turn off the numbering.
3. Change the Default Numbered List Format
You can change, edit, or create a new numbered list as you want. You have four Numbered List formats to choose from. But what if you want to use your own format other than the letters or Roman numerals and it’s not available? Go ahead and create your own in a few easy steps.
Go to Home > Paragraph group > Numbering. Click the down arrow. Choose Define New Number Format.
Choose any chronological format. To change the font size, style, and color, click Font and choose a setting on the Font tab or Advanced tab.
When you want to add a dash, parentheses, or another value like a pound sign to the number, enter it in the Number format field. The little preview displays the changes. In the screenshot below, I have added two square brackets for a list you can tick-off.
To change the number alignment, choose Left, Centered, or Right under Alignment. The default is Left-Aligned.
Click OK.
The new number format is applied to any selected text on your document.
General Tip: You can even prefix the numbered lists with descriptive text, e.g. Attendee 1, Attendee 2, Attendee 3…and so on.
4. Change the Default Bullet List Format
Just like the numbered list, you can also change the default look of any bulleted list. Visually appealing bullets (other than the boring black solid dots) help your documents stand out from the mundane.
Select the text you want the bulleted list for and follow these steps.
Go to Home > Paragraph group. Click the arrow next to Bullets.
When the bullet you want isn’t in the library, click Define New Bullet.
The Define New Bullet dialog box opens. Under Bullet Character, choose Symbol.
Another dialog opens which lets you choose appropriate symbols from your installed fonts.
The Wingdings fonts have the best variety that make for stylized bullet lists. Like any other font, you can change the color, size, style and other characteristics of your chosen bullet font. Click the Font button in the Bullet character section to enter the Font dialog box.
General Tip: Use an open box (Open box) or a three-dimensional box (3D box) from the Wingdings character palette to create a Word document with neat checkboxes.

5. Use a Picture Instead of a Bullet
Sometimes all the mystic symbols in Webdings might not be enough. You can also use your own reusable graphics for bullet points. Though I admit it looks even better on a PowerPoint slide, using these in Word works just as well.
Select the bulleted list for which you want to change the bullets to pictures. Go to the Home tab > Paragraph group, click on the Bullets button, and select Define New Bullet from the drop-down menu. On the Define New Bullet dialog box, click Picture.
The Insert Pictures dialog box is displayed with different choices for your source file. You can insert a picture From a file on your PC or local network, from a Bing Image Search, or from your OneDrive account.
Navigate to the location of your source file and click on Insert. The Preview window shows the selection.
General Tip: You can choose a graphic that matches the “theme” of your list. For instance, display a banana as a picture bullet for a list of fruits. Make sure images are transparent and have a good background. In my experience, simple graphics work best.
6. Line Up the Numbers in a List
Sometimes, the smallest of tweaks can make a big visual difference. Note the screenshot on the left below which shows a numbered list with Word’s default Left alignment. As soon as the list reaches double digits, the default left alignment seems a bit skewed as the decimal points do not line up neatly. Microsoft Word allows you to control this alignment and flush the double digit numbers to the right.
Create your numbered list. Select the list items. Word can also control the alignment of a few selected items.
Go to Home > Paragraph. Click the dropdown arrow on Numbered list button.
Click on Define New Number Format. Choose Right alignment from the dropdown. Click OK.
General Tip: Even if there is no decimal, it is preferable to have them aligned on the right edge of the number. Try it with brackets.
7. Adjust Microsoft Word’s Automatic List Indent
Every Word list comes with an automatic indent. Depending on the visual look you want, you may want to adjust the space.
Double-click any number in the list to select all of the numbers in the list.
Right-click the selection and choose Adjust List Indents from the context menu.
How To Insert A Bullet In The Middle Of Text On Word For Mac
Change the distance of the bullet indent from the margin with the Number position box. Change the distance between the bullet and the text with the Text indent box.
Click OK.
8. Apply Formatting to a Single Number or Bullet on a List
There are times when you want to apply formatting (changing the bullet style, color or the size) to a single bullet or number on a list without affecting any text on the list, or any other succeeding bullets or numbers. Here’s an easy way.
Show formatting marks by clicking Home > Show/Hide.
Select just paragraph marker at the end for the list item whose bullet or number you want to change. Apply any formatting. The formatting affects only the bullet or number; the text in the list item retains its original format.
New bulleted or numbered items on the list coming after this will reflect this too. The text in the new list item will have the same font characteristics as the previous text and the new bullet/number will have the same font characteristics as the previous bullet/number.
9. Create a Multilevel Numbered List
A multilevel list can be a mix of a numbers, alphabets, and bullets arranged on different levels as shown below. You can use multilevel lists to break down a list into its hierarchies or sub-points. Such an alignment is also used to create outlines. Word 2016 gives us a dedicated button on the Ribbon to create a multilevel list.
Click the Multilevel List button and type the list.
Press the Tab key to indent and create a sublevel. Press Shift + Tab to unindent and promote an item to a higher level.
General Tip: You can also write the entire list in advance. Select it, and then click the Multilevel List button to align it by using the Tab and Shift + Tab keys to organize the topics. You can also use the Increase or Decrease Indent commands on the Ribbon.
10. Create Reusable Styles for Multilevel Lists
Like any other list type, you can change the style, color, and alignment of the bullets, letters, or numbers. Save these changes as a new style and use it again and again.
Go to Ribbon > Home > click the arrow next to Multilevel List > Define New Multilevel List.
Click on More to expand the options.
For customizing any of the levels, click the level number you want to modify. 1 is the default.

Use the options provided to change the appearance of the list. For example:
- In Number style for this level, type (1) if you want to style the numbers with parentheses, or (A) to style the letters with parentheses.
- In Start at, choose the number, letter, or bullet where you want to start the list.
When you’ve finished the customizations, give the list a name under ListNum field list name. This name will appear wherever you see the ListNum field.
Choose a style under Link level to style. This lets you use an existing style in Word for each level in the list.
Choose where you would like to apply your changes by clicking on Apply changes to, and selecting from Selected text, Whole list, or This point forward.
This video is a quick visual look at the basic process:
11. Convert a List to a Table
First, select the list. Go to Home > Insert. Click the Table option in the Tables group.
Choose Convert Text to Table from the dropdown list.
Microsoft Word estimates the table structure based on the list’s contents. Word creates the columns, based on the separators between the items on the list.
When Word doesn’t get it right, you have to modify the settings and make it easier for Word to convert the list. Once the table has been created, you can use the Table design tools to format the appearance.
How To Insert A Bullet In The Middle Of Text
General Tip: In most cases, the results aren’t perfect. The best way is to remove the numbering or the bullets and then create the table from the list of items. The serial numbers can easily be added to the table later.
12. Continue Your Numbering When a Paragraph Cuts It Short
Sometimes, a paragraph of text needs to interrupt the sequence of the list. In order to continue the list after the paragraph with the same number format, follow these steps.
Enter the rest of your numbered list after the paragraph and format it. The list begins with 1 again. Right-click on the list that comes after the paragraph. Choose Continue Numbering from the Context menu. The list is modified instantly.
The list numbering continues from where the paragraph broke it off.
How To Insert A Bullet In The Middle Of Text On Word For Mac Free
The Importance of Lists – Are You Giving It Some Respect?
As I said before, lists are boring. But they are time savers when a document has to be an exercise in economy. Lists instantly become a little less boring than blocks of text.
You will encounter lists in Microsoft Word almost daily — from using Word for quick brainstorming10 Hidden Features of Microsoft Word That'll Make Your Life Easier10 Hidden Features of Microsoft Word That'll Make Your Life EasierMicrosoft Word wouldn't be the tool it is without its productive features. Here are several features that can help you every day.Read More to more advanced Mail Merge functionsAutomate Office With Mail Merge to Create Professional Address Labels, Name Badges, and MoreAutomate Office With Mail Merge to Create Professional Address Labels, Name Badges, and MoreAre you still using copy&paste to create labels, name badges, or otherwise customized documents? Let us show you a simple Microsoft Office automation tool that will save you hours!Read More. Or you might just need to showcase a list of your achievements on a Microsoft Word manufactured resumeHow to Create a Resume Template with Microsoft WordHow to Create a Resume Template with Microsoft WordYour resume could be the difference between interviewing for the job of your dreams or never hearing back from the employer — use these tips to make sure it's the best it can be.Read More.
I dare to call lists as the organizational backbone of a document. That’s why every tip that helps us format and manage lists in Microsoft Word helps. This is where you come in.
Tell us any list-worthy tip you know. Tell us your chief annoyances when it comes to creating lists. Let’s solve it together in the comments.
Explore more about: Microsoft Office 2016, Microsoft Word, To-Do List.
Putting A Bullet In The Middle Of A Sentence
Hi
I need to have the numbers consecutive from beginning to end even if it is a multilevel list. I usually have to manually put in spaces, or copy paste a fixed number of spaces. I have tried to use the custom “new multilevel list” window but have not yet been successful. See simple example below
1. Total - Age groups
2, 15 to 24 years
3. 15 to 19 years
4. 20 to 24 years
5. 25 years and overI am commenting on the article 'How to Format and Manage Lists in Microsoft Word' - thank you, this is a terrific piece and I learned some things! Here is my problem. I'm working in a 100-page document with 48 separate lists. I am using a created style, and each list should restart at 1. Word happily renumbers them for me, though, no matter what I do. If I change and reset 6 of them the 7th will start at 24 or some other random value. If I 'clear all' styles and reselect my desired numbered style, it may fix this one but the previous ones are not thrown off.
I cannot find a solution to this. Any suggestions will be gratefully accepted! Thanks.
I am trying to start a numbered list after a title on the same line, but every time I click the button it puts the number to the left of the first word of the line (of course).
Here's what I'm trying to do:
PLAN: 1)
2)
3)How can I get this to happen? Thank you so much.
I created a new style for the different levels of my nested lists for the text formatting, but I would like a way to make that style include 'keep together' for any nested items under each main list number. Really this is for formatting multiple choice questions for an exam and I want the possible answers to always be on the same page as the question. Any suggestions?
ykgikhgkhjkl