How to add ringtones to iPhone 7 or change ringtones on iPhone 7 to my favorite songs? Read this post to learn how to put or set custom ringtones on your iPhone 7/7 Plus without iTunes.
Through a workaround, it’s possible to set any song as iPhone ringtone without iTunes. Using GarageBand, you can create a ringtone of your favorite song and then easily set it up as your ringtone or text tone depending on your need.
When you get a shiny new iPhone, you will surely want to add ringtones to it and then set custom ringtones on the iPhone. Of course, you can buy ringtones from the iTunes store, but why not just convert your favorite song to a ringtone and set ringtones on iPhone?
Frankly, iTunes could work as a nice tool to add ringtones to iPhone, but iTunes 12.7, the latest version of iTunes, has no Tones icon and customizing ringtones is no longer supported. Then how to add ringtones to iPhone 7 without iTunes? If you are being troubled by this problem, this guide is exactly what you need, it shows you how to add ringtones to iPhone and then change or set ringtones on the iPhone.
Before we start, we need to claim that this post works for all iPhones and computers, so you don’t need to worry about if you use an old version device.
- Supported iPhone:iPhone 5/5s, iPhone SE, iPhone 6/6s (Plus), iPhone 7 (Plus), iPhone 8 (Plus), iPhone X/XS (Max)/XR
- Supported Computer:Windows XP/7/8/10, MacBook, MacBook Pro, MacBook Air, iMac
Part 1. How to Put Ringtones on iPhone 7 without iTunes
Developed by iMobie team, AnyTrans for iOS is an almighty iOS data transfer tool. It can help you manage 20+ types of iPhone data like messages, contacts. More importantly, it can help you convert music from a computer as ringtones and put those ringtones on iPhone. AnyTrans for iOS wins thousands of users’ admiration because:
- AnyTrans for iOS can help you convert any songs as ringtones and put those ringtones on iPhone, no matter purchased music or non-purchased music, even recording or any audio files.
- AnyTrans for iOS makes putting ringtones on iPhone easy and simple. Within a few clicks, you can transfer music from a computer as ringtones.
- AnyTrans for iOS allows you to set the duration of your ringtone and set the audio conversion time, for example, you can intercept the ringtone from 2 minutes 30 seconds.
- AnyTrans for iOS is a totally green software. It is developed by an Apple certificated developer and AnyTrans for iOS is now Norton and McAfee secured. While transferring, we can assure you that no data erase or information leakage would occur.
Now, why not download AnyTrans for iOS to your computer and follow the steps below to put ringtones on iPhone 7/8/X/XS (Max)/XR.
Free Download * 100% Clean & Safe
Step 1. Install AnyTrans for iOS on the website. Connect your iPhone to your computer via USB. Click on Device Manager.
Approach Device Manager on the Main Interface
Step 2. Scroll down to the page of managing content by category. Click on Audio > Ringtones.
Find Ringtones on Managing Content by Category Page
Step 3. Click ‘+’ and find the file you want to become a ringtone, or locate an existing ringtone file > click ‘Open’. The ringtone will be added to your iPhone.
Part 2. How to Add Ringtone to iPhone with iTunes (Before iTunes 12.7)
There might be some users who do not update there iTunes to iTunes 12.7. If you are one of these users, then you could follow the steps below to put ringtones on your iPhone with iTunes.
Step 1: Make sure you have the available version of iTunes installed on your computer.
Step 2: Plug your iPhone into the computer via USB.
Step 3: Click on your device in the top left-hand corner of the screen.
Step 4: Click ‘Tones’ and find the m4r file you want to be your ringtone.
How To Create A Text Tone On Mac For Iphone 7 Headphones
Step 5: Click Sync Tones and choose All tones or Selected tones. Then click on Apply.
How to Add Ringtone to iPhone via iTunes
Part 3. How to Change Ringtone or Set a Custom Ringtones on iPhone
After converting songs into ringtones on your iPhone with AnyTrans for iOS, you can now change your iPhone ringtone by setting a custom one in Settings. Just Go to Settings on your iPhone > Sounds > Ringtone > Select the ringtone you just added to your iPhone.
Part 4. How to Customize Ringtones on iPhone without iTunes
In addition to helping you add ringtone, AnyTrans for iOS also enables you to make your own ringtone.
Step 1. Install AnyTrans for iOS to computer > Connect your iPhone to the computer. From the drop-down menu, choose the Ringtone Manager option.
How to Customize iPhone Ringtones via AnyTrans for iOS
Step 2. Drag and drop any song to AnyTrans screen, or select it from Computer. You can also select music from device or iTunes Library.
Step 3. Or you could also select a song you prefer and hit the Open button.
Select One Song to Open
Step 4. Choose Ringtone/Text Tone, click the Play button, set the start & stop time, and then hit the Import to Device button to add ringtones to iPhone.
The Bottom Line
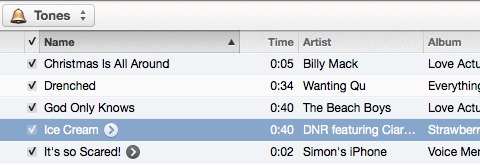
Free Text Tone Downloads
As you see, it’s quite simple and fast to add and set the ringtone on iPhone 7/8/X/XS (Max)/XR with the help of AnyTrans for iOS. What’s more, AnyTrans for iOS is also able to transfer music, videos, photos, contacts and more from computer to iPhone and vice versa. Now just get it downloaded to your computer and have a free trial >
Iphone Text Tone
Product-related questions? Contact Our Support Team to Get Quick Solution >