Jul 24, 2017 Microsoft changed the way axis labels are added to graphs in Excel 2008 for Mac. For people familiar with previous versions of Excel, the new process can be unintuitive at. You can start right in PowerPoint by going to Insert > Chart you can choose your type of chart, and add the data with a little Excel popup right there in the program. If you don’t have a lot of data, you can actually design a pie chart right in PowerPoint, using the app’s shapes feature.
- How To Change Text In Axis Of Chart In Excel For Mac Free
- Rotate X Axis Of Chart In Excel
- How To Change Text In Axis Of Chart In Excel For Mac
- Date And Time In Y Axis Of Chart In Excel
After you have created a chart in Excel, what's the first thing you usually want to do with it? Make the graph look exactly the way you've pictured it in your mind!
In modern versions of Excel 2013 and Excel 2016, customizing charts is easy and fun. Microsoft has really made a big effort to simplify the process and place the customization options within easy reach. And further on in this tutorial, you will learn some quick ways to add and modify all essential elements of Excel charts.
3 ways to customize charts in Excel
If you've had a chance to read our previous tutorial on how to create a graph in Excel, you already know that you can access the main chart features in three ways:
- Select the chart and go to the Chart Tools tabs (Design and Format) on the Excel ribbon.
- Right-click the chart element you would like to customize, and choose the corresponding item from the context menu.
- Use the chart customization buttons that appear in the top right corner of your Excel graph when you click on it.
Even more customization options can be found on the Format Chart pane that appears on the right of your worksheet as soon as you click More options… in the chart's context menu or on the Chart Tools tabs on the ribbon.
Armed with this basic knowledge, let's see how you can modify different chart elements to make your Excel graph look exactly the way you'd like it to look.
How to add title to Excel chart
This section demonstrates how to insert the chart title in different Excel versions so that you know where the main chart features reside. And for the rest of the tutorial, we will focus on the most recent versions of Excel 2013 and 2016.
Add title to chart in Excel 2013 and Excel 2016
In Excel 2013 and Excel 2016, a chart is already inserted with the default 'Chart Title'. To change the title text, simply select that box and type your title:
You can also link the chart title to some cell on the sheet, so that it gets updated automatically every time the liked cell is updated. The detailed steps are explained in Linking axis titles to a certain cell on the sheet.
If for some reason the title was not added automatically, then click anywhere within the graph for the Chart Tools tabs to appear. Switch to the Design tab, and click Add Chart Element > Chart Title > Above Chart I (or Centered Overlay).
Or, you can click the Chart Elements button in the upper-right corner of the graph, and put a tick in the Chart Title checkbox.
Additionally, you can click the arrow next to Chart Title and chose one of the following options:
- Above Chart - the default option that displays the title at top of the chart area and changes the graph's size.
- Centered Overlay - overlays the centered title on the chart without resizing the graph.
How To Change Text In Axis Of Chart In Excel For Mac Free
For more options, go to the Design tab > Add Chart Element > Chart Title > More Options.
Or, you can click the Chart Elements button and click Chart Title > More Options…
Clicking the More Options item (either on the ribbon or in the context menu) opens the Format Chart Title pane on the right side of your worksheet, where you can select the formatting options of your choosing.
Add title to chart in Excel 2010 and Excel 2007
To add a chart title in Excel 2010 and earlier versions, execute the following steps.
- Click anywhere within your Excel graph to activate the Chart Tools tabs on the ribbon.
- On the Layout tab, click Chart Title > Above Chart or Centered Overlay.
Link the chart title to some cell on the worksheet
For most Excel chart types, the newly created graph is inserted with the default Chart Title placeholder. To add your own chart title, you can either select the title box and type the text you want, or you can link the chart title to some cell on the worksheet, for example the table heading. In this case, the title of your Excel graph will be updated automatically every time you edit the linked cell.
To link a chart title to a cell, perform the following steps:
- Select the chart title.
- On your Excel sheet, type an equal sign (=) in the formula bar, click on the cell that contains the needed text, and press Enter.
In this example, we are linking the title of our Excel pie chart to the merged cell A1. You can also select two or more cells, e.g. a couple of column headings, and the content of all selected cells will appear in the chart title.
Move the title within the chart
If you want to move the title to a different place within the graph, select it and drag using the mouse:
Remove the chart title
If you don't want any title in your Excel graph, you can delete it in two ways:
- On the Design tab, click Add Chart Element > Chart Title > None.
- On the chart, right-click the chart title, and select Delete in the context menu.
Change font and formatting of chart title
To change the font of the chart title in Excel, right-click the title and choose Font in the context menu. The Font dialog window will pop up where you can choose different formatting options.
For more formatting options, select the title on your chart, go to the Format tab on the ribbon, and play with different features. For example, this is how you can change the title of your Excel graph using the ribbon:
In the same way, you can change the formatting of other chart elements such as axis titles, axis labels and chart legend.
For more information about chart title, please see How to add titles to Excel charts.
Customizing axes in Excel charts
For most chart types, the vertical axis (aka value or Y axis) and horizontal axis (aka category or X axis) are added automatically when you make a chart in Excel.
You can show or hide chart axes by clicking the Chart Elements button , then clicking the arrow next to Axes, and then checking the boxes for the axes you want to show and unchecking those you want to hide.
For some graph types, such as combo charts, a secondary axis can be displayed:
When creating 3-D charts in Excel, you can make the depth axis to appear:
You can also make different adjustments to the way that different axis elements are displayed in your Excel graph (the detailed steps follow below):
Add axis titles to a chart
When creating graphs in Excel, you can add titles to the horizontal and vertical axes to help your users understand what the chart data is about. To add the axis titles, do the following:
- Click anywhere within your Excel chart, then click the Chart Elements button and check the Axis Titles box. If you want to display the title only for one axis, either horizontal or vertical, click the arrow next to Axis Titles and clear one of the boxes:
- Click the axis title box on the chart, and type the text.
To formatthe axis title, right-click it and select Format Axis Title from the context menu. The Format Axis Title pane will appear with lots of formatting options to choose from. You can also try different formatting options on the Format tab on the ribbon, as demonstrated in Formatting the chart title.
Link axis titles to a certain cell on the sheet
As is the case with chart titles, you can link an axis title to some cell on your worksheet to have it automatically updated every time you edit the corresponding cells on the sheet.
To link an axis title, select it, then type an equal sign (=) in the formula bar, click on the cell you want to link the title to, and press the Enter key.
Change the axis scale in the chart
Microsoft Excel automatically determines the minimum and maximum scale values as well as the scale interval for the vertical axis based on the data included in the chart. However, you can customize the vertical axis scale to better meet your needs.
1. Select the vertical axis in your chart, and click the Chart Elements button .
2. Click the arrow next to Axis, and then click More options… This will bring up the Format Axis pane.
3. On the Format Axis pane, under Axis Options, click the value axis that you want to change and do one of the following:
- To set the starting point or ending point for the vertical axis, enter the corresponding numbers in the Minimum or Maximum
- To change the scale interval, type your numbers in the Major unit box or Minor unit box.
- To reverse the order of the values, put a tick in the Values in reverse order box.
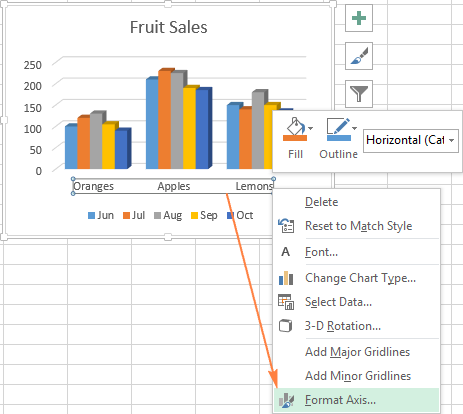
Because a horizontal axis displays text labels rather than numeric intervals, it has fewer scaling options that you can change. However, you can alter the number of categories to display between tick marks, the order of categories, and the point where the two axes cross:
Change the format of axis values
If you want the numbers of the value axis labels to display as currency, percentage, time or in some other format, right-click the axis labels, and choose Format Axis in the context menu. On the Format Axis pane, click Number and choose one of the available format options:
If you don't see the Number section in the Format Axis pane, make sure you've selected a value axis (usually the vertical axis) in your Excel chart.
Adding data labels to Excel charts
To make your Excel graph easier to understand, you can add data labels to display details about the data series. Depending on where you want to focus your users' attention, you can add labels to one data series, all the series, or individual data points.
- Click the data series you want to label. To add a label to one data point, click that data point after selecting the series.
- Click the Chart Elements button, and select the Data Labels option.
For example, this is how we can add labels to one of the data series in our Excel chart:
For specific chart types, such as pie chart, you can also choose the labels location. For this, click the arrow next to Data Labels, and choose the option you want. To show data labels inside text bubbles, click Data Callout.
How to change data displayed on labels
To change what is displayed on the data labels in your chart, click the Chart Elements button > Data Labels > More options… This will bring up the Format Data Labels pane on the right of your worksheet. Switch to the Label Options tab, and select the option(s) you want under Label Contains:
If you want to add your own text for some data point, click the label for that data point and then click it again so that only this label is selected. Select the label box with the existing text and type the replacement text:
If you decide that too many data labels clutter your Excel graph, you can remove any or all of them by right-clicking the label(s) and selecting Delete from the context menu.
Data label tips:
- To change the position of a given data label, click it and drag to where you want using the mouse.
- To change the labels' font and background color, select them, go to the Format tab on the ribbon, and choose the formatting options you want.
Moving, formatting or hiding the chart legend
When you create a chart in Excel, the default legend appears at the bottom of the chart in Excel 2013 and Excel 2016, and to the right of the chart in Excel 2010 and earlier versions.
To hide the legend, click the Chart Elements button in the upper-right corner of the chart and uncheck the Legend box.
To move the chart legend to another position, select the chart, navigate to the Design tab, click Add Chart Element > Legend and choose where to move the legend. To remove the legend, select None.
Another way to move the legend is to double-click on it in the chart, and then choose the desired legend position on the Format Legend pane under Legend Options.
To change the legend's formatting, you have plenty of different options on the Fill & Line and Effects tabs on the Format Legend pane.
Showing or hiding the gridlines on the Excel chart
In Excel 2013 and 2016, turning the gridlines on or off is a matter of seconds. Simply click the Chart Elements button and either check or uncheck the Gridlines box.
Rotate X Axis Of Chart In Excel
Microsoft Excel determines the most appropriate gridlines type for your chart type automatically. For example, on a bar chart, major vertical gridlines will be added, whereas selecting the Gridlines option on a column chart will add major horizontal gridlines.
To change the gridlines type, click the arrow next to Gridlines, and then choose the desired gridlines type from the list, or click More Options… to open the pane with advanced Major Gridlines options.
Hiding and editing data series in Excel graphs
When a lot of data is plotted in your chart, you may want to temporary hide some data series so that you could focus only on the most relevant ones.
To do this, click the Chart Filters button on the right of the graph, uncheck the data series and/or categories you want to hide, and click Apply.
To edit a data series, click the Edit Series button to the right of the data series. The Edit Series button appears as soon as you hover the mouse on a certain data series. This will also highlight the corresponding series on the chart, so that you could clearly see exactly what element you will be editing.
How To Change Text In Axis Of Chart In Excel For Mac
Changing chart type and style
If you decide that the newly created graph is not well-suited for your data, you can easily change it to some other chart type. Simply select the existing chart, switch to the Insert tab and choose another chart type in the Charts group.
Alternatively, you can right-click anywhere within the graph and select Change Chart Type… from the context menu.
To quickly change the style of the existing graph in Excel, click the Chart Styles button on the right of the chart and scroll down to see the other style offerings.
Or, choose a different style in the Charts Styles group on the Design tab:
Changing chart colors
To change the color theme of your Excel graph, click the Chart Styles button, switch to the Color tab and select one of the available color themes. Your choice will be immediately reflected in the chart, so you can decide whether it will look well in new colors.
To choose the color for each data series individually, select the data series on the chart, go to the Format tab > Shape Styles group, and click the Shape Fill button:
How to swap X and Y axes in the chart
When you make a chart in Excel, the orientation of the data series is determined automatically based on the number of rows and columns included in the graph. In other words, Microsoft Excel plots the selected rows and columns as it considers the best.
If you are not happy with the way your worksheet rows and columns are plotted by default, you can easily swap the vertical and horizontal axes. To do this, select the chart, go to the Design tab and click the Switch Row/Column button.
Date And Time In Y Axis Of Chart In Excel
How to flip an Excel chart from left to right
Have you ever made a graph in Excel only to find out that data points appear backwards from what you expected? To rectify this, reverse the plotting order of categories in a chart as shown below.
Right click on the horizontal axis in your chart and select Format Axis… in the context menu.
If you prefer working with the ribbon, go to the Design tab and click Add Chart Element > Axes > More Axis Options…
Either way, the Format Axis pane will show up, you navigate to the Axis Options tab and select the Categories in reverse order option.
Apart from flipping your Excel chart from left to right, you can also change the order of categories, values, or series in your graph, reverse the plotting order of values, rotate a pie chart to any angle, and more. The following tutorial provides the detailed steps on how to do all this: How to rotate charts in Excel.
This is how you customize charts in Excel. Of course, this article has only scratched the surface of Excel chart customization and formatting, and there is much more to it. In the next tutorial, we are going to make a chart based on data from several worksheets. And in the meanwhile, I encourage you to review the links at the end of this article to learn more.
You may also be interested in:

This video is about formatting the charts in Excel especially the x and y axes. The video begins by selecting a chart and right clicking the dates at the bottom of the data points. The format axis window pops up and by making changes to the style, color and the weight of lines given in the patterns tab, you can change the way the x-axis looks like. You can also change appearance of characters appearing close to the x-axis by selecting options in the font menu. You can also change the format of the y-axis by right clicking the value at the bottom of the data points.