By Avery Pacheco, 29/09/2014, updated on 10/08/2019
Things may always happen: you deleted some important messages by accident or the amount of the SMS is so large that occupied the memory of your LG phone, however, practically all of them are too important to erase. When I faced these situations, some thoughts came to my mind: whether I could backup my texts from phone to PC. And the answer is yes. You will find three ways to backup LG messages in this article.
Next, you will see the ‘First backup’ screen, providing you with the option to Backup all Text Messages on your Android Phone. Tap on Backup. To start the Backup process (See image below) 7. SMS Backup+ App will start the process of Backing up SMS Messages on your Android Phone to your Gmail Account.
These data managers that we are going to talk about are Android Manager, Android Data Recovery and Mobile Transfer, which enable us to transfer all the data, like photos, contacts, music, notes and other things in the phone to PC. It's simple to operate and time-saved. Let's see some detailed steps to store text messages from LG to PC through these smart softwares.
Better Not to Do It Manually
How To Text On Mac For Iphone
One more thing, if you are looking for a way to extract the information manually, don't waste your time because it is simply not worth the effort. Tools are definitely better in this case, and the reason is that messages are stored in the database of the phone, so you need to know Android well enough to make it.
Part 1. SMS Backup via Android Manager
Android Manager is a wonderful tool for file managing of phones. And SMS is one of the kinds that it supports.
Step 1. Launch the Program
When you open this program, you will notice there are two choices- 'iOS' or 'Android'. Then, go to plug LG device into PC.
Step 2. Export SMS from LG
If you ticked the ideal text messages on the list, click 'Export' to save them on the computer folder. Besides, the processing bar will give you tips about the successfully transferred numbers.
Note: You can also send new messages on the computer via this program. Make use of the box and 'Send' button at the bottom right.
Part 2. Save Messages with Android Data Recovery
Personally, I think Android Data Recovery is the second best program to do this job due to its simplicity of use. And it allows to read the contents on PC. Now, let's get started.
Step 1. Connect Your LG to the Computer
With a cable, your device can be easily plugged into the PC. And before this, you may want to launch the program first and go to 'More Tools', which is in the fourth row of the bar. You'll then get a notice, saying how to enable USB debugging. It is a must if you want to get through the whole process because the computer needs authorization to reach the files in the phone.
Step 2. Choose the Right File Types to Store
Enter the feature 'Android Data Backup&Restore' and there will be two options, 'Backup' and 'Restore'. Press on the first one and start to pick kinds of data. Considering our aim, we'll tick off the others and leave messages only. The last thing to do is clicking on the 'Backup' button.
Part 3. Transfer LG Text Messages to PC with Mobile Transfer
Mobile Transfer can be used for file transfers between phones of different systems, and phones and computers. Of course, backing message up is one of the many things it does. You can try it out.
Step 1. Download Mobile Transfer
Press the buttons below to download Mobile Transfer. The left is for Windows, and the right for Mac.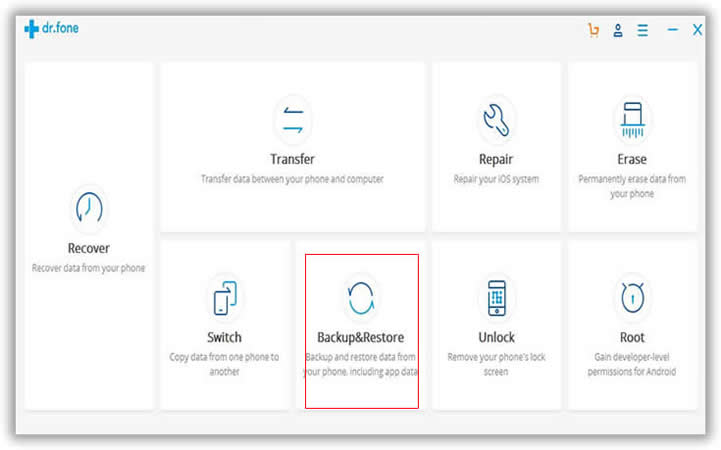
Step 2. Plug Your LG in PC
After running the software, you should connect your cellphone to the PC. Then, click ' Back Up Your Phone' part at the lower right.
Note: Moreover, you should move to your LG to choose Camera (PTP) / Send images (PTP) mode if you use LG cellphone.
Step 3. Backup Your SMS
Once your LG phone is recognized, it will be scanned. When the scan finished, you will see the 'Select content to backup' column in the middle. Tick the 'Text messages' and click 'Start Copy'.
The copy will end up with a box, having 'All selected files are backed up completely' on it. Then, press 'OK', your backup is completed.
Conclusion: From what we described, apparently there is a winner, Android Manager. It allows you to send message on PC. And, what's more, the software can save these information as XML or TXT formats. We would recommend TXT because you can later open the file and even print the content out. Also, you can preview the specific items before backing up or restoring the data.
Want to know more information about about phones? You can follow our Facebook or Google+.
How To Backup Lg Text On Mac For Free
Related Articles
Please enable JavaScript to view the comments powered by Disqus.1. You are about to perform a factory reset and looking for a way to prevent from data loss.
2. You need to save a copy of your old Android before selling or passing it to others.
3. You purchase a completely new device such as an up to date iPhone and want to transfer the Android data to the new gadget.
So, to create backup of Android in PC is necessary! That way, they can keep and restore all Android data from computer whenever the original one get lost or need to restore to another device.
- Part 1.Backup Files with Android Backup Restore
- Part 2.Restore Backup to Your Android Phone
- Part 3.Alternative to Android Backup Restore: Easy Backup & Restore
- Part 4.Tips to Choose A Correct Way to Backup Android
Part 1: Back Up Files with Android Backup Restore
To backup Android phone before factory reset, or make an Android backup to PC to prevent data loss, you can try Android Backup Restore program. First of all, please download the program on your computer.Step 1Plug Your Android into PC
When installation of this software is completed, run the program and plug your device in with USB cable. On the left pane of the program, you should choose 'Android Backup & Restore' option and then click on the 'Device Data Backup' or 'One-click Backup' to start backup process.
Step 2Select Data Types to Backup
After connecting your Android device to computer, you can select data type by clicking the items and tick “Start” button to begin the copy process. Please follow the guide asked and keep your Android device connecting during the backup process.
When the backup is completed, the backup copy would be kept on your computer.
Part 2: Restore Backup to Your Android Phone
After you back up your important data with the Android Backup Restore program, it’s time to show how effective and terrific this program is. Now, let’s have an overview about what we can do with the Android Backup Restore tool after backing up.Important features of Android Backup Restore you should never miss:
1. Preview and read the backup files by simply go to the related interface of the program.
2. Selectively restore data or restore all the backup files are supported with the program.
3. Restore backup files to the original device (when you lose data and want to recover data back) or to a completely new Android (transfer data) are allowed.
Please check the following guide to restore the backup files to your Android device.
Step 1Connect Android to PC
Launch Android Backup Restore on your computer and select Data 'Backup & Restore' option. Connect your Android phone to the computer using a USB cable like the way you do in part 1.
Step 2Preview the Backup File You Want to Restore
Please click on 'Device Data Backup' or 'One-click Backup' button and the program will display backup copies. Please choose the one you want and click on the 'Start' button. Now you can preview every file in the backup.
Step 3Restore Backup File to Android
Please check the files you need and click on Restore to them to target Android phone.
Part 3: Alternative to Android Backup Restore: Easy Backup & Restore
Easy Backup & Restore is a free app for the Android which helps to back up your Android contents including SMS, MMS, call logs, calendar events, contacts and etc. Then you can easily restore it for your convenience. Backed-up files will be in a zip archive format and you can read it on your computer or device easily.Besides, the terrific app also contains an uninstall manager, the ability to send APKs to other devices and more. Though some users may meet the compatibility issues when using it, it is still worth to have a try. Now please out the way below to back up Android data with Easy Backup & Restore app.
 1. Download Easy Backup & Restore app on your Android device and then launch it. You would be prompted with a message to ask if you want to create a backup, please tap “Yes”.
1. Download Easy Backup & Restore app on your Android device and then launch it. You would be prompted with a message to ask if you want to create a backup, please tap “Yes”.2. Choose the Contents such as SMS, call logs and so on you want to back up and then select the save location for the backup copy.
3. Give the backup a file name and tap “OK”, and the app would start to take phone backup in Android. Wait patiently and you would be notified that it is successfully backed up!
4. If you want to restore backup to Android, please just tap the “Restore” button.
Part 4: Tips to Choose A Correct Way to Backup Android
To compare Android the two Android backup software: Backup Restore with Easy Backup & Restore in a more straightforward way, you can check out the chart below:Choosing which program to back up your Android data is completely up to you. If you have any question, please feel free to leave us a message. (Plus: click dowload button on mobile, and you will get 20% off discount.)