If your Word 2011 for Mac documents is full of figures, then create a table of figures as an at-a-glance summary of what and where they are. Whether the figures are tables, pictures, graphs, drawings, SmartArt, WordArt, or embedded objects, you can list them all in one place using Word’s Index and Tables dialog in Office 2011 for Mac.
Use captions in Word for Mac. Word 2016 for Mac Word for. You can add new labels and change the numbering format. Captions for each kind of object can be numbered sequentially. The caption label that you select is automatically inserted into the Caption box. This text can't be edited. To create a new label, click New Label, and then type. You can import and export the captions to popular file formats like SCC (CEA-608), MCC (CEA-708), Timed Text, WebVTT, DVD closed captions, burn-in subtitles, and most standalone file formats for web and mobile device video closed captioning.
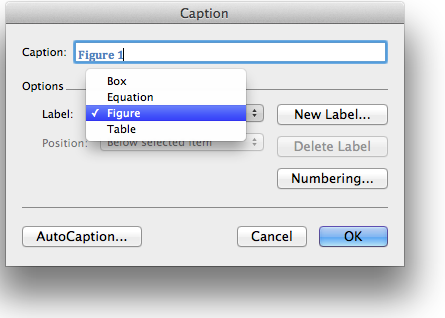
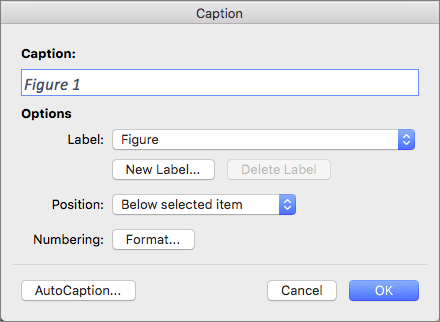
Before you can create a Table of Figures, you have to put a caption style onto each of the figures you want included in the table. To put a caption on a figure, follow these steps:
Select a figure and then choose Insert→Caption.
Type a caption in the Caption text box and make any other changes.
Click OK when you’re done and repeat the process for other figures in the document.
After you caption all the figures, take the following steps to create the Table of Figures:
Formatting Text In Word 2013
In Word, choose Insert→Index and Tables and select the Table of Figures tab.
The Table of Figures tab of the Index and Tables dialog has the following options:
Caption Label: Select which objects in the document to include in the table.
Formats: This is a list of the styles available.
Tab Leader: Select a tab leader style.
Include Label and Number: Select this check box to include the caption’s label and number.
Show Page Numbers: When selected, shows page numbers in the Table of Figures.
Right Align Page Numbers: When selected, page numbers are right aligned; otherwise, they’re left aligned.
Options button: Displays the Table of Figures Options dialog, where you can modify the Style, Table Entry Fields, and Table Identifier.
Select a Label in the Caption Label list.
In the Formats area, select a format that you like.
Select or deselect the check boxes as desired, and when you’re done, click OK.
Preview updates as you select and deselect options. The Table of Figures appears in your document.