You can add shapes to your SmartArt graphic either from within the SmartArt graphic or from within the Text pane. You can also add text boxes to position text anywhere you want to, near or on top of your SmartArt graphic.
- Word For Mac Format Text Box Layout Behind Text In Google Docs
- Word For Mac Format Text Box Layout Behind Textnow
- Format Text Box
- Html Format Text
TextEdit’s default RTF format is a special file format called Rich Text Format Directory, which is a bundle, or a type of folder that can contain text and files. That means you can add photos. Note: In recent versions of Word, select the text box, click the Format tab and use the controls at the left side of the ribbon to add a border, change color, add a fill to the background. Enable Text Boxes to Use Word for Page Layout. How to Display Word Counts in Microsoft Word.
What do you want to do?

Word For Mac Format Text Box Layout Behind Text In Google Docs
Add text from within the SmartArt graphic
Click the shape in the SmartArt graphic to which you want to add text.
Do one of the following:
Type your text in the SmartArt graphic shape.
Copy text from another location or program, and then paste your text in the SmartArt graphic shape.
Add text using the Text pane
Click your SmartArt graphic to select it.
If the Text pane is not visible, click the control on the left side of your SmartArt graphic.
Next to the bullet to which you want to add text, click [Text], and then do one of the following:
Type your text in the Text pane.
Copy text from another location or program, and then paste your text in the Text pane.
Add text using a text box
Word For Mac Format Text Box Layout Behind Textnow
Adding a text box does not add text to the SmartArt graphic itself, but allows you to position comments and other text wherever you like, close to or on top of your SmartArt graphic.
Format Text Box
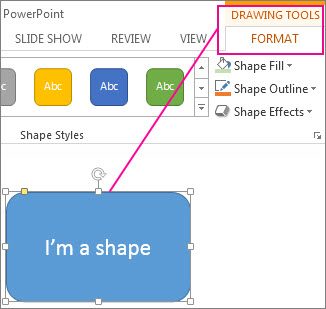
Html Format Text
On the Insert tab, in the Text group, click Text Box.
If you're using Microsoft Office Word 2007, click the type of text box that you want.
Click the text box, and then do one of the following:
Type your text in the text box.
Copy text from another location or program, and then paste your text in the text box.
Drag the text box to the location that you want.
To format your text box, in order to change its appearance or make its background and border invisible, see: