- Block Text Format
- Block Text Sprint
- How To Block Text On Iphone
- Word For Mac Block Text How To Highlights
- Block Text At&t
- Word For Mac Block Text How To Highlight Selection
(Swap Alt/Option with Ctrl for Mac users.) Shift+Up/Down arrow: Select text. How To Highlight Text Like A Keyboard Ninja. Begin selecting a rectangular block of text—use the arrow keys. You can highlight text without using a mouse. Step Place the cursor at the very beginning of the word or phrase that you're trying to highlight, before the first letter.
I cannot select text with my mouse in Word and Outlook. I can for a little while, then I can't, so, I close and restart the applications again and all is well. This also means that I can't drag anything like text that I have selected with the keyboard or table widths or tabs in the ruler bar...
The cause was unknown until today when I narrowed it down to the Ctrl key.
That is, as soon as I use the Ctrl key (for copy, paste, undo or even by itself for the purpose of this test), my ability to select and drag is gone.
There are no sticky keys. I am using Office 2010 (Professional 14.0.6112.5000 32-bit on Windows 7 Pro SP1).
I have uninstalled and re-installed Office. I have tried several registry edits offered by my findings with no luck.
Any ideas?
8 Answers
Block Text Format
After uninstalling Synergy, this immediately began working again for me. Synergy is definitely causing this issue in my situation.
Github symless/synergy:3044
This kind of goes away if you press the Win key once. But is very annoying.
Other symptoms that may be related:
- Press the calc key and open the calculator twice
- Play/Pause key press twice also so doesn't work
- Zoom key in Microsoft Keyboard doesn't work
UPDATE
Synergy v1.8.2-stable
Bug #3044 - Unable to drag-select in MS Office
Finally they fixed the issue
I have run into a similar issue if you happen to be running Synergy (http://synergy-project.org/). If you happen to be using Synergy (or other similar software KVM type program), I would suggest attempting to kill that application, and see if the problem persists.
Block Text Sprint
I found this question when my user was having this same problem - only in Outlook, they could not select text or move the mouse in any new message after using the CTRL key once while writing one (although the mouse worked for moving between fields in the new message, like From, to, Subject, and in all other applications). Was shocked to discover that it immediately worked again after right clicking in the message body.
As for why/how this fixed the issue or the root cause - I haven't got a clue.
Hope this helps someone.
Right click in the message body. Worked for me, surprisingly.
How To Block Text On Iphone
Instead of re-installing Office, you can use the Office diagnostic tools which may repair the problem. There should be a button...In the Word Options window click on the Resources option and then click the Diagnose button next to the 'run Microsoft Office Diagnostics' option. It may take a while to complete the diagnostic tests so be patient. Also make sure you are connected to the internet in case the diagnostic application has to connect the Microsoft servers.
Check if your mouse or some of your keys are locked or unlocked. For ex: your NUM LOCK key or your Caps key. Which can interfere and can be a pain. Hope it helps :)

I run Microsoft FixIt 50123 and the problem was gone.
But I am not sure if was it which fixed the problem. Can anyone test?
Regards
I had a similar problem, not involving Ctrl key, but this was the first thing that came up in Google when I searched for help so thought I'd post my solution here for others.
Drag-select of words in Microsoft Word was inconsistently not working - the word would highlight, then on releasing the mouse button, the highlight was lost about 50% of the time - highly irritating.
I finally tracked it down to the fact I'd disabled my touch pad as was using a mouse - re-enabled the touch pad, problem solved!
Canadian Lukeprotected by Community♦Sep 2 '14 at 20:35
Thank you for your interest in this question. Because it has attracted low-quality or spam answers that had to be removed, posting an answer now requires 10 reputation on this site (the association bonus does not count).
Would you like to answer one of these unanswered questions instead?
Not the answer you're looking for? Browse other questions tagged microsoft-wordmicrosoft-outlook or ask your own question.
Next to entering text, graphics, and other content in Word, selecting content is probably the most common task you’ll perform. Just about every task begins by selecting something, whether it be text, an image, a table, etc. We’ll show you several methods for selecting content in Word.
Using the Keyboard
If you prefer using the keyboard over the mouse, you can quickly and easily select content using the “Shift” key with other keys to select different blocks of content. The following table displays the various keyboard commands you can use to select content in Word.
| To select… | Press… |
| A character at a time to the right of the cursor location | Shift + → |
| A character at a time to the left of the cursor location | Shift + ← |
| A block of content from the cursor location to the end of the line | Shift + End |
| A block of content from the cursor location to the beginning of the line | Shift+Home |
| A block of text from the insertion pointer to a line above | Shift + ↑ |
| A block of text from the insertion pointer to a line below | Shift + ↓ |
The following image shows an example of using the “Shift” key plus the down arrow to select multiple lines.
You can also select an entire sentence at a time.
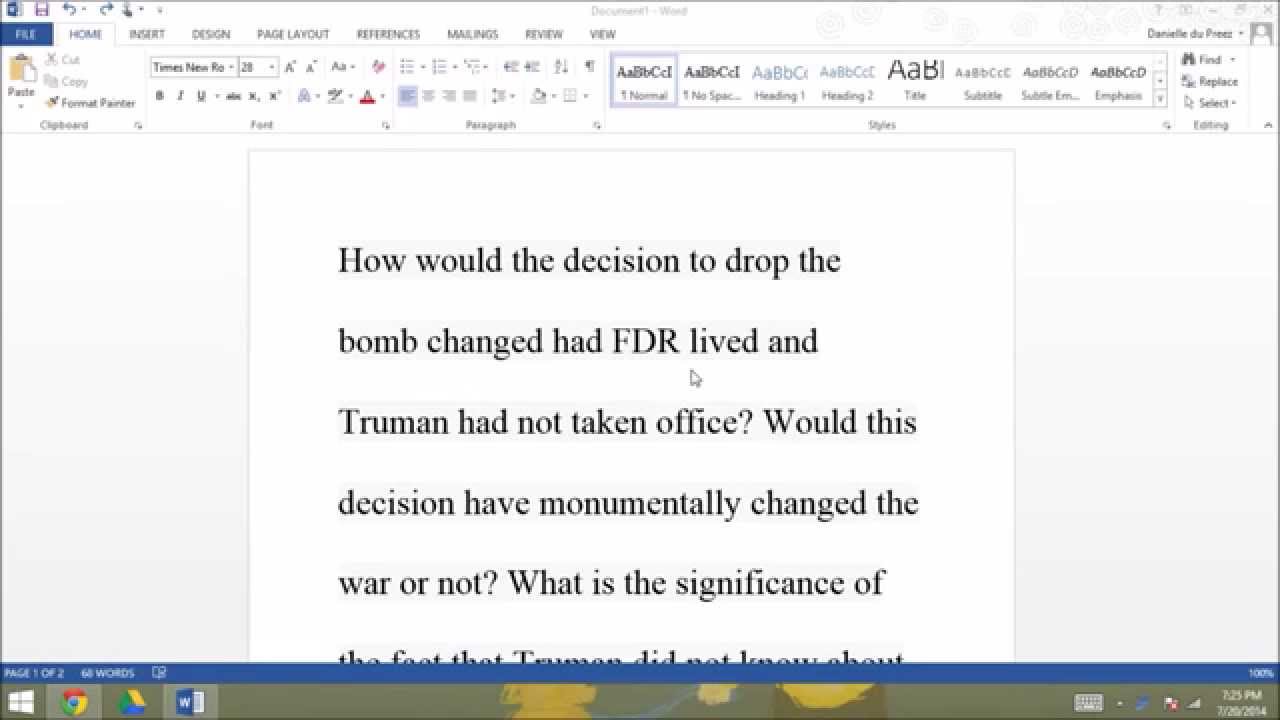
Using the Mouse
RELATED:Disable the Mini Toolbar and Live Preview in Word 2013
Selecting content using the mouse is the most common method of selecting content and is an easy way to select large amounts of content. Simply put the mouse over the beginning of the content you want to select and click and drag over the content you want to select. The content becomes highlighted or selected. Stop dragging the mouse (release the mouse button) to mark the end of the block of content.
When you stop selecting content with the mouse, a mini toolbar displays allowing you to quickly and easily apply basic formatting to the selected content.
Using Extend Mode (F8)
When you press “F8” in Word, Extend Mode is enabled. This anchors the cursor in its current location in preparation for selecting content. Move the cursor using the arrow keys on the keyboard to change the size of the selection.
You can use Extend Mode to select different parts of your content. For example, pressing “F8” once turns on Extend Mode. When you press “F8” a second time, the current word is selected. Pressing “F8” a third time results in the current sentence being selected. Pressing “F8” a fourth time selects the current paragraph, and a fifth time selects the whole document, from top to bottom.
The status bar shows how many words are contained in the selection.
Word For Mac Block Text How To Highlights
Word remains in Extend Mode until you do something to the content, such as format it, or until you press “Esc”. If Extend Mode is ended by doing something with the content, the selection goes away. If you end Extend Mode by pressing “Esc”, the content remains selected, allowing you to do something with it.
Sometimes it’s helpful to select non-sequential content in a block. Maybe you only want to select a certain number of characters on each line. To do this, press “Ctrl + Shift + F8” and use the arrow keys to include the content you want to select.
If you want to use the mouse to select a block of content rather than the arrow keys, you can do so by simply holding down the Alt key after pressing “F8” as you make your selection. Content is selected in the same manner as pressing “Ctrl + Shift + F8”.
Remember that once you enter Extend Mode, you must either do something to the text or press “Esc” to exit Extend Mode.
Selecting the Whole Document
You can quickly select the content of an entire document. If your document is very long, using a command to quickly select the whole document is helpful. To do this, make sure the “Home” tab is selected. In the “Editing” section, click “Select” and then select “Select All” from the drop-down menu. The entire document is selected.
You can also press “Ctrl + A” to select the entire document while the cursor is at any point in the document. Using “Select All” or pressing “Ctrl + A” is just like pressing “F8” five times in Extend Mode.
Block Text At&t
READ NEXTWord For Mac Block Text How To Highlight Selection
- › What Can I Do with My Old iPhone?
- › How to Stream UFC 242 Khabib vs. Poirier Live Online
- › Free Download: Microsoft’s PowerToys for Windows 10
- › How to Overclock Your Computer’s RAM
- › What’s New in Chrome 77, Arriving September 10