- Alas, the airport command-line utility is buried deep in the System directory (aka System folder when using OS X's GUI). But you can create a symbolic link to it using the one-time command below.
- Move the insertion point to the beginning of the current text area (document, text box, shape, or table cell) Command-Up Arrow Move the insertion point to the bottom of the current text area (document, text box, shape, or table cell).
- What Is Mac Command To Close A Open Window
- Mac Command Line Commands
- Linux Command
- Mac Command Key
- What Is Mac Command For Centering Text
- What Is Mac Command Prompt
Check out our guide to web browser keyboard shortcuts for a more exhaustive list. Text Editing. RELATED: The 20 Most Important Keyboard Shortcuts For Windows PCs. Text-editing keyboard shortcuts also function similarly between Mac and Windows. One again, you’ll mostly just be pressing the Command key instead of the Ctrl key.
This topic lists all keyboard shortcuts for the Office for Mac products. Keyboard shortcuts allow you to quickly complete commands and functions without using a mouse. The shortcuts in this topic refer to the US keyboard layout. Keys for other layouts might not correspond exactly to the keys on a US keyboard.
Many of the shortcuts that use the Ctrl key on a Windows keyboard also work with the Control key in Office 2016 for Mac. However, not all do.

Note: If a shortcut requires pressing two or more keys at the same time, this topic separates the keys with a plus sign (+). If you have to press one key immediately after another, the keys are separated by a comma (,).
In this topic
Work with files, applications, and tools
To do this | Press |
|---|---|
Create a new file or item (context dependent) | Command + N |
Create a new file from a template or theme | Shift + Command + P |
Expand or minimize the ribbon | Command + Option + R |
Save or sync | Command + S |
Command + P | |
Open a file or item | Command + O |
Close a file or item | Command + W |
Quit the current application | Command + Q |
Hide the current application | Command + H |
Hide other applications | Option + Command + H |
Minimize the window | Command + M |
Edit and format content
To do this | Press |
|---|---|
Undo the last change | Command + Z |
Redo or repeat the last action | Command + Y |
Cut the selection (and copy to the clipboard) | Command + X |
Copy the selection to the clipboard | Command + C |
Copy the formatting from the selection | Command + Shift + C |
Copy the selection to Scrapbook | Control + Option + C |
Paste | Command + V |
Paste Special (doesn't apply to all products) | Command + Control + V |
Paste the formatting to the selection | Command + Shift + V |
Select All | Command + A |
Find | Command + F |
Insert hyperlink | Command + K |
Use dialogs
To do this | Press |
|---|---|
*Move to the next box, option, control, or command in a dialog | Tab |
*Move to the previous box, option, control, or command in a dialog | Shift + Tab |
Exit a dialog or cancel an action | Esc |
*May require full keyboard access. To learn how to enable full keyboard access in a Mac, see Set up your device to work with accessibility in Office 365.
More information
For users with mobility or vision disabilities, keyboard shortcuts are an essential alternative to using a mouse.
Notes:
The shortcuts in this topic refer to the US keyboard layout. Keys for other layouts might not correspond exactly to the keys on a US keyboard.
Commands that require you to press and release multiple keys together are indicated with a plus sign (+). Commands that require you to press multiple keys in order are indicated by a comma sign (,).
The settings in some versions of the Mac operating system (OS) and some utility applications might conflict with keyboard shortcuts and function key operations in Office for Mac. For information about changing the key assignment of a keyboard shortcut, see Mac Help for your version of the Mac OS or see your utility application. Also see Shortcut conflicts later in this topic.
In this topic
Frequently used shortcuts
This table provides the frequently used shortcuts in Word 2016 for Mac.
To do this | Press |
|---|---|
Undo the last action | + Z or Control + Z |
Cut selected text or graphics | + X or Control + X |
Copy selected text or graphics to the Clipboard | + C or Control + C |
Paste the Clipboard contents | + V or Control + V |
Choose the Go To command (Edit menu) | Option + + G |
Open the Spelling and Grammar dialog box | Option + + L |
Extend a selection | F8 |
Go to the next window | + Grave accent ( ` ) |
Choose the Save As command (File menu). | + Shift + S |
Copy selected text | Shift + F2 |
Change letters to uppercase, lowercase, or mixed case | Shift + F3 |
Find or Find and Replace | Control+F for Find; places the focus in the Search box Control+H for Find and Replace |
Print a document | + P or Control + P |
Move to the previous insertion point | Shift + F5 |
Go to the previous window | + Shift + ` |
Open the Thesaurus pane | Shift+ F7 |
Shrink a selection | Shift+ F8 |
Switch between a field code and its result | Shift + F9 |
Cut the selection to the Spike | + F3 |
Close the window | + F4 |
Expand or minimize the ribbon | Option + + R |
Edit a bookmark | + Shift + F5 |
Find the next misspelling or grammatical error. The Check spelling as you type check box must be selected (Word menu, Preferences command, Spelling and Grammar). | Option + F7 |
Look up selected text on the Internet | + Shift + L |
Get started
For the best experience using your keyboard with the ribbon, try switching your keyboard settings to All Controls, as follows:
Open System Preferences ( + Space, type system preference, and hit Enter).
Go to Keyboard Settings (type keyboard and hit Enter).
Go to Shortcuts (press Tab, then Right-arrow three times, and then Space).
Change the Full Keyboard Access setting from Text boxes and lists only to All Controls (Control + F7)
Many keyboards assign special functions to function keys, by default. To use the function key for other purposes, you have to press Fn+the function key. For more information about how to enable and use function keys without having to press Fn, see Use function key shortcuts later in this topic.
Shortcut conflicts
Some Windows keyboard shortcuts conflict with the corresponding default Mac OS keyboard shortcuts. To use these shortcuts, you may have to change your Mac keyboard settings to change the Show Desktop shortcut for the key.
Change system preferences for keyboard shortcuts with the mouse
On the Apple menu, press System Preferences.
Click Keyboard.
Press the Shortcuts tab.
Click Mission Control.
Clear the check box for the keyboard shortcut that you want to use.
Move the cursor
To do this | Press |
|---|---|
Move one character to the left | Left arrow |
Move one character to the right | Right arrow |
Move one word to the left | Option + Left arrow |
Move one word to the right | Option + Right arrow |
Move one paragraph up | + Up arrow |
Move one paragraph down | + Down arrow |
Move one cell to the left (in a table) | Shift + Tab |
Move one cell to the right (in a table) | Tab |
Move up one line | Up arrow |
Move down one line | Down arrow |
Move to the end of a line | + Right arrow or End |
Move to the beginning of a line | + Left arrow or Home |
Move up one screen (scrolling) | Page Up |
Move down one screen (scrolling) | Page Down |
Move to the top of the next page | + Page Down |
Move to the top of the previous page | + Page Up |
To the end of a document | + End On a MacBook keyboard: |
To the beginning of a document | + Home On a MacBook keyboard: |
To the previous insertion point | Shift + F5 |
Select text and graphics
Tip: If you know the key combination to move the cursor, you can generally select the text by using the same key combination while holding down Shift. For example, + Right arrow moves the cursor to the next word, and + Shift + Right arrow selects the text from the cursor to the beginning of the next word.
To do this | Press |
|---|---|
Select multiple items not next to each other | Select the first item that you want, hold down , and then select any additional items |
Select one character to the right | Shift + Right arrow |
Select one character to the left | Shift + Left arrow |
Select one word to the right | Shift + Option + Right arrow |
Select one word to the left | Shift + Option + Left arrow |
Select to the end of a line | + Shift + Right arrow or Shift + End |
Select to the beginning of a line | + Shift + Left arrow or Shift + Home |
Select one line down | Shift + Down arrow |
Select one line up | Shift + Up arrow |
Select to the end of a paragraph | + Shift + Down arrow |
Select to the beginning of a paragraph | + Shift + Up arrow |
Select one screen down | Shift + Page Down |
Select one screen up | Shift + Page Up |
Select to the beginning of a document | + Shift + Home |
Select to the end of a document | + Shift + End |
Select to the end of a window | Option + + Shift + Page Down |
Select to select the entire document | + A |
Select to a vertical block of text | + Shift + F8 , and then use the arrow keys; press Esc to cancel selection mode |
Select to a specific location in a document | F8 , and then use the arrow keys; press Esc to cancel selection mode |
Select text and graphics in a table
To do this | Press |
|---|---|
Select the next cell's contents | Tab |
Select the preceding cell's contents | Shift + Tab |
Extend a selection to adjacent cells | Hold down Shift and press an arrow key repeatedly |
Select a column | Click in the column's top or bottom cell. Hold down Shift and press the Up arrow or Down arrow key repeatedly |
Extend a selection (or block) | + Shift + F8 , and then use the arrow keys; press Esc to cancel selection mode |
Reduce the selection size | Shift + F8 |
Select multiple cells, columns, or rows that are not next to each other | Select the first item that you want, hold down , and then select any additional items |
Extend a selection
To do this | Press |
|---|---|
Turn on extend mode | F8 In extended selection mode, clicking a location in the document extends the current selection to that location. |
Select the nearest character to the left | F8, Left arrow |
Select the nearest character to the right | F8, Right arrow |
Expand a selection | Press F8 repeatedly to expand the selection to the entire word, sentence, paragraph, section, and document. |
Reduce the size of a selection | Shift + F8 |
Turn off extend mode | Esc |
Edit text and graphics
To do this | Press |
|---|---|
Copy text or graphics | + C or F3 |
Copy a style | + Shift + C |
Paste a style | + Shift + V |
Copy text or graphics to the Scrapbook | Control + Option + C |
Cut selected text to the clipboard | + X or F2 |
Move text or graphics | + X or F2 (then move the cursor and press + V or F4 ) |
Create AutoText | Option + F3 |
Insert AutoText | + Option + Shift + V |
Paste the Clipboard contents | + V or F4 |
Paste special | + Control + V |
Paste and match the formatting of the surrounding text | + Option + Shift + V |
Paste the Spike contents | + Shift + F3 |
Delete one character to the left | Delete |
Delete one word to the left | + Delete |
Delete one character to the right | or Clear |
Delete one word to the right | + |
Cut selected text to the Clipboard | + X or F2 |
Undo the last action | + Z |
Redo the last action | + Y |
Cut to the Spike | + F3 |
Drawing
To do this | Press |
|---|---|
Center a paragraph | + E |
Justify a paragraph | + J |
Left-align a paragraph | + L |
Right-align a paragraph | + R |
Indent a paragraph from the left | Control + Shift + M |
Remove a paragraph indent from the left | + Shift + M |
Create a hanging indent | + T |
Remove a hanging indent | + Shift + T |
Start AutoFormat | + Option + K |
Apply the Normal style | + Shift + N |
Apply the Heading 1 style | + Option + 1 |
Apply the Heading 2 style | + Option + 2 |
Apply the Heading 3 style | + Option + 3 |
Apply the List style when the cursor is at the beginning of a line | + Shift + L |
Insert a nonbreaking space | Option + Spacebar |
Set line spacing
To do this | Press |
|---|---|
Set lines as single-spaced | + 1 |
Set lines as double-spaced | + 2 |
Set lines as 1.5-line spacing | + 5 |
Add or remove one line of space directly preceding a paragraph | + 0 (zero) |
Format characters
To do this | Press |
|---|---|
Change the font | + Shift + F |
Increase the font size | + Shift + > |
Decrease the font size | + Shift + < |
Increase the font size by 1 point | + ] |
Decrease the font size by 1 point | + [ |
Change the formatting of characters (Font command, Format menu) | + D |
Change the case of letters | Shift + F3 |
Format in all capital letters | + Shift + A |
Apply bold formatting | + B |
Apply an underline | + U |
Underline words but not spaces | + Shift + W |
Double-underline text | + Shift + D |
Apply italic formatting | + I |
Format in all small capital letters | + Shift + K |
Apply subscript formatting (automatic spacing) | + Equal sign |
Apply superscript formatting (automatic spacing) | + Shift + Plus sign |
Apply strike-through formatting | + Shift + X |
Insert special characters
To do this | Press |
|---|---|
Insert an empty field | + F9 |
Insert a line break | Shift + Return |
Insert a page break | + Enter |
Insert a column break | + Shift + Return |
Insert a nonbreaking hyphen | + Shift + Hyphen |
Insert the copyright symbol | Option + G |
Insert the registered trademark symbol | Option + R |
Insert the trademark symbol | Option + 2 |
Insert an ellipsis | Option + Semicolon |
Work with fields
To do this | Press |
|---|---|
Insert a DATE field | Control + Shift + D |
Insert a LISTNUM field | + Option + Shift + L |
Insert a PAGE field | Control + Shift + P |
Insert a TIME field | Control + Shift + T |
Insert an empty field | + F9 |
Update selected fields | F9 |
Unlink a field | + Shift + F9 |
Switch between a field code and its result | Shift + F9 |
Switch between all field codes and their results | Option + F9 |
Run GOTOBUTTON or MACROBUTTON from the field that displays the field results | Option + Shift + F9 |
Go to the next field | F11 |
Go to the previous field | Shift + F11 |
Lock a field | + F11 |
Unlock a field | + Shift + F11 |
Outline a document
To do this | Press |
|---|---|
Promote a paragraph | Control + Shift + Left arrow |
Demote a paragraph | Control + Shift + Right arrow |
Demote to body text | + Shift + N |
Move selected paragraphs up This keyboard shortcut conflicts with a default Mission Control key. To use this Office keyboard shortcut, you must first change the Mission Control shortcut for this key. On the Apple menu, click System Preferences > Mission Control. Under Keyboard and Mouse, choose another shortcut for Mission Control, or choose – (minus sign) to turn it off. | Control + Shift + Up arrow |
Move selected paragraphs down This keyboard shortcut conflicts with a default Mission Control key. To use this Office keyboard shortcut, you must first change the Application windows shortcut for this key. On the Apple menu, click System Preferences > Mission Control. Under Keyboard and Mouse, choose another shortcut for Application windows, or choose – (minus sign) to turn it off. | Control + Shift + Down arrow |
Expand text under a heading | Control + Shift + Plus sign |
Collapse text under a heading | Control + Shift + Minus sign |
Expand all body text and headings or collapse all body text | Control + Shift + A |
Show the first line of body text or all body text | Control + Shift + L |
Show all headings with the specified heading level | Control + Shift +<Heading level> |
Review a document
To do this | Press |
|---|---|
Insert a comment | + Option + A |
Turn track changes on or off | + Shift + E |
Go to the beginning of a comment | Home |
Go to the end of a comment | End (The End key is not available on all keyboards) |
Go to the beginning of the list of comments when in the Reviewing Pane | + Home |
Go to the end of the list of comments when in the Reviewing Pane | + End |
Print a document
To do this | Press |
|---|---|
Move to the next cell | Tab (If the cursor is in the last cell of a table, pressing Tab adds a new row) |
Move to the preceding cell | Shift + Tab |
Move to the preceding or next row | Up arrow or Down arrow |
Move to the first cell in the row | Control + Home |
Move to the last cell in the row | Control + End |
Move to the first cell in the column | Control + Page Up |
Move to the last cell in the column | Control + Page Down |
Start a new paragraph | Return |
Add a new row at the bottom of the table | Tab at the end of the last row |
Add text before a table at the beginning of a document | Return at the beginning of the first cell |
Insert a row | + Control + I |
Resize table columns
by using the ruler
To do this | Press the shortcut keys, andthen drag a column boundary |
|---|---|
Move a single column line Retain table width | Shift |
Equally resize all columns to the right Retain table width | + Shift |
Proportionally resize all columns to the right Retain table width |
Resize table columns directly in a table
Tips:
To display a column's measurements in the ruler when you resize the column, press Option with these shortcut keys.
To finely adjust a column width, turn off snap-to functionality by pressing Option with the shortcut keys.
To do this | Press the shortcut keys, andthen drag a column boundary |
|---|---|
Move a single column line Retain table width | No key |
Retain column sizes to the right Change table width | Shift |
Equally resize all columns to the right Retain table width | + Shift |
Proportionally resize all columns to the right Retain table width |
Insert paragraphs and tab characters in a table
To do this | Press |
|---|---|
Insert a new paragraph in a cell | Return |
Insert a Tab character in a cell | Option + Tab |
Use footnotes and endnotes
To do this | Press |
|---|---|
Insert a footnote | + Option + F |
Insert an endnote | + Option + E |
Right-to-left language features
Word supports right-to-left functionality for languages that work in a right-to-left or a combined right-to-left, left-to-right environment for writing, editing, and displaying text. In this context, right-to-left languages refers to any writing system that is written from right to left and includes languages that require contextual shaping, such as Arabic, and languages that do not.
What Is Mac Command To Close A Open Window
Before you can use these keyboard shortcuts, you need to ensure keyboard shortcuts are enabled for the language you are using:
Go to Apple > System Preferences > Keyboard.
On the Input Sources tab, select the language for which you want to enable shortcuts.
On the right side of the tab, select the check box for Enable keyboard shortcuts.
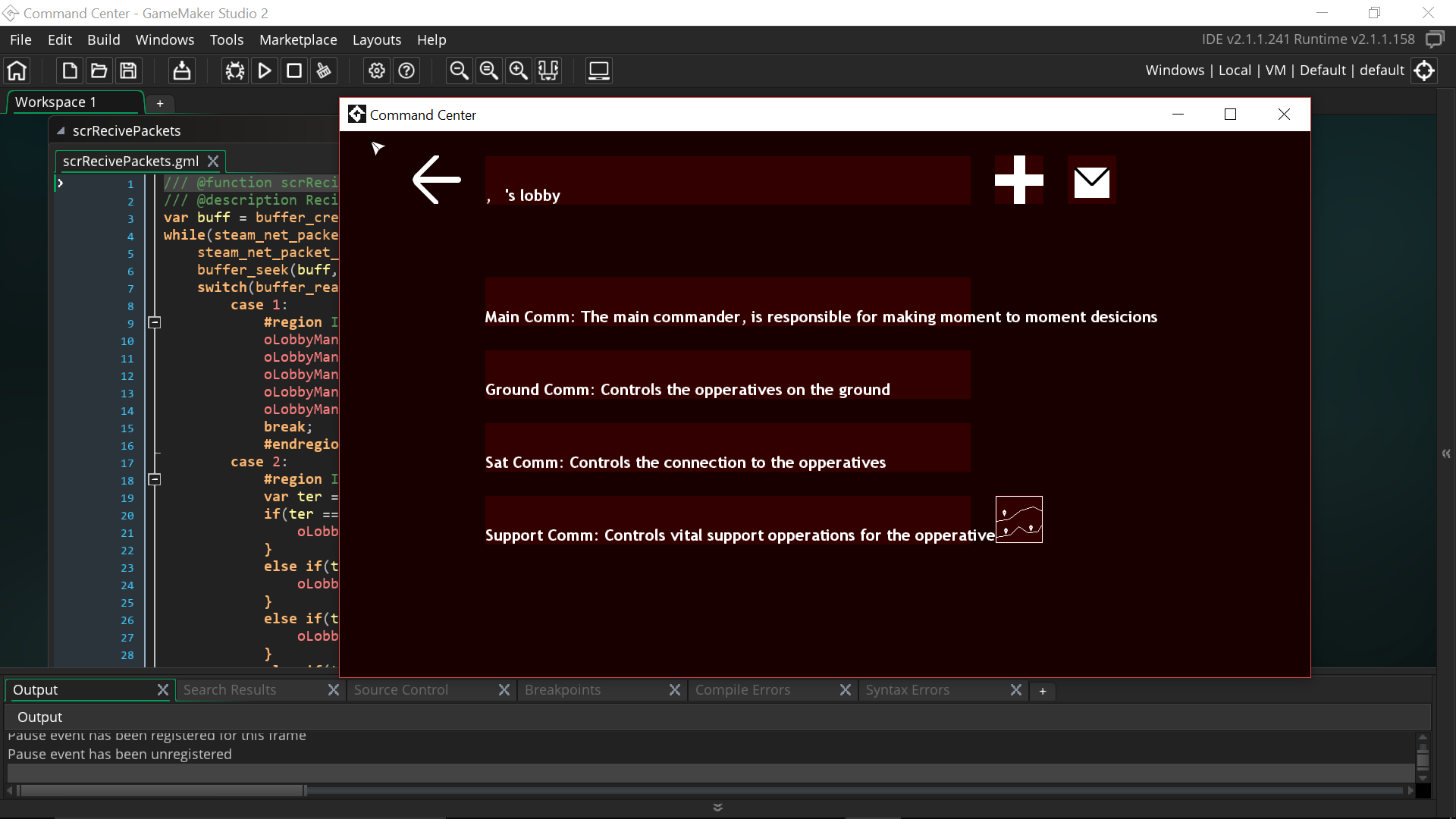
To switch | Press |
|---|---|
Paragraph direction to right to left | Control + + Left arrow |
Paragraph direction to left to right | Control + + Right arrow |
Use function key shortcuts
Word for Mac uses the function keys for common commands, including Copy and Paste. For quick access to these shortcuts, you can change your Apple system preferences so you don't have to press the Fn key every time you use a function key shortcut.
Note: Changing system function key preferences affects how the function keys work for your Mac, not just Word. After changing this setting, you can still perform the special features printed on a function key. Just press the Fn key. For example, to use the F12 key to change your volume, press Fn+F12.
Change function key preferences with the mouse
On the Apple menu, press System Preferences.
Select Keyboard.
On the Keyboard tab, select the check box for Use all F1, F2, etc. keys as standard function keys.
Function key shortcuts
To do this | Press |
|---|---|
Undo the last action | F1 |
Cut selected text or graphics | F2 |
Copy selected text or graphics to the clipboard | F3 |
Paste the Clipboard contents | F4 |
Choose the Go To command (Edit menu) | F5 |
Open the Spelling and Grammar dialog box | F7 |
Extend a selection | F8 |
Update selected fields. | F9 |
Go to the next window | + F6 |
Copy selected text | Shift + F2 |
Change letters to uppercase, lowercase, or mixed case | Shift + F3 |
Repeat a Find or Go To action | Shift + F4 or + Shift + F4 |
Move to the previous insertion point | Shift + F5 |
Open the Thesaurus pane | Shift+ F7 |
Shrink a selection | Shift+ F8 |
Switch between a field code and its result. | Shift + F9 |
Go to the previous field This keyboard shortcut conflicts with a default Mission Control key for Show Desktop. To use this Office keyboard shortcut, you must first change the Show Desktop shortcut for this key. On the Apple menu, click System Preferences > Mission Control. Under Keyboard and Mouse, choose another shortcut for Show Desktop, or choose – (minus sign) to turn it off. | Shift + F11 |
Cut the selection to the Spike | + F3 |
Close the window | + F4 |
Go to the next window | + F6 |
Insert an empty field | + F9 |
Lock a field | + F11 |
Insert the contents of the Spike | + Shift + F3 |
Edit a bookmark | + Shift + F5 |
Update linked information in a Word source document | + Shift + F7 |
Extend a selection as a block selection | + Shift + F8, an arrow key |
Unlink a field | + Shift + F9 |
Unlock a field | + Shift + F11 |
Create an AutoText entry | Option + F3 |
Find the next misspelling or grammatical error | Option + F7 |
Run a macro | Option + F8 |
Switch between all field codes and their results | Option + F9 |
Look up selected text on the Internet | + Shift + L |
Run GOTOBUTTON or MACROBUTTON from the field that displays the field results | Option + Shift + F9 |
You can quickly perform tasks by using keyboard shortcuts — one or more keys that you press on the keyboard to complete a task. For example, when you press + P the Print dialog box opens.
Notes:
Keyboard shortcut descriptions refer to the U.S. keyboard layout. Keys on other keyboard layouts might not correspond to the keys on a U.S. keyboard. Keyboard shortcuts for laptop computers might also differ.
The settings in some versions of the Macintosh operating system and some utility applications might conflict with keyboard shortcuts and function key operations in Office. For information about changing the key assignment of a keyboard shortcut, see Mac Help for your version of the Macintosh operating system or see your utility application.
The following list includes keyboard shortcuts for only the most common tasks. To list all Word commands and keyboard shortcuts, on the Tools menu, point to Macro, and then click Macros. On the Macros in pop-up menu, click Word commands, and then in the Macro name box, type ListCommands, click Run, and then select the options that you want.
In this topic
Function keys
Note: If you are using a MacBook, to use a function key, you must press the fn key (the lower left key on the keyboard) at the same time.
To | Press |
|---|---|
Undo the last action | F1 |
Cut text or graphics | F2 |
Copy text or graphics | F3 |
Paste the Clipboard contents | F4 |
Choose the Go To command (Edit menu) | F5 |
Go to the next pane or frame | F6 |
Choose the Spelling and Grammar command (Tools menu) | F7 |
Extend a selection This keyboard shortcut conflicts with a default Mac OS X key assignment. To use this Office keyboard shortcut, you must first turn off the Mac OS X keyboard shortcut for this key. On the Apple menu, click System Preferences. Under Hardware, click Keyboard. Click the Keyboard Shortcuts tab, and then clear the On check box for the key assignment that you want to turn off. | F8 |
Update selected fields. This keyboard shortcut conflicts with a default Exposé key assignment in Mac OS X version 10.3 or later. To use this Office keyboard shortcut, you must first turn off the Exposé keyboard shortcut for this key. On the Apple menu, click System Preferences. Under Personal, click Exposé & Spaces. Under Keyboard and Mouse Shortcuts, on the pop-up menu for the shortcut that you want to turn off, click –. | F9 |
Go to the next field. This keyboard shortcut conflicts with a default Exposé key assignment in Mac OS X version 10.3 or later. To use this Office keyboard shortcut, you must first turn off the Exposé keyboard shortcut for this key. On the Apple menu, click System Preferences. Under Personal, click Exposé & Spaces. Under Keyboard and Mouse Shortcuts, on the pop-up menu for the shortcut that you want to turn off, click –. | F11 |
Choose the Save As command (File menu). | + SHIFT + S |
Copy text | SHIFT + F2 |
Change letters to upper, lower, or mixed case | SHIFT + F3 |
Repeat a Find or Go To action | SHIFT + F4 |
Move to the previous insertion point | SHIFT + F5 |
Go to the previous pane or frame | SHIFT + F6 |
Choose the Thesaurus command (Tools menu) | SHIFT + F7 |
Shrink a selection This keyboard shortcut conflicts with a default Exposé key assignment in Mac OS X version 10.3 or later. To use this Office keyboard shortcut, you must first turn off the Exposé keyboard shortcut for this key. On the Apple menu, click System Preferences. Under Personal, click Exposé & Spaces. Under Keyboard and Mouse Shortcuts, on the pop-up menu for the shortcut that you want to turn off, click –. | SHIFT + F8 |
Switch between a field code and its result. This keyboard shortcut conflicts with a default Exposé key assignment in Mac OS X version 10.3 or later. To use this Office keyboard shortcut, you must first turn off the Exposé keyboard shortcut for this key. On the Apple menu, click System Preferences. Under Personal, click Exposé & Spaces. Under Keyboard and Mouse Shortcuts, on the pop-up menu for the shortcut that you want to turn off, click –. | SHIFT + F9 |
Display a shortcut menu. This keyboard shortcut conflicts with a default Exposé key assignment in Mac OS X version 10.3 or later. To use this Office keyboard shortcut, you must first turn off the Exposé keyboard shortcut for this key. On the Apple menu, click System Preferences. Under Personal, click Exposé & Spaces. Under Keyboard and Mouse Shortcuts, on the pop-up menu for the shortcut that you want to turn off, click –. | SHIFT + F10 |
Go to the previous field. This keyboard shortcut conflicts with a default Exposé key assignment in Mac OS X version 10.3 or later. To use this Office keyboard shortcut, you must first turn off the Exposé keyboard shortcut for this key. On the Apple menu, click System Preferences. Under Personal, click Exposé & Spaces. Under Keyboard and Mouse Shortcuts, on the pop-up menu for the shortcut that you want to turn off, click –. | SHIFT + F11 |
Cut to the Spike | + F3 |
Close the window | + F4 |
Go to the next window | + F6 |
Expand or minimize the ribbon | OPTION + + R |
Insert an empty field | + F9 |
Lock a field | + F11 |
Insert the contents of the Spike | + SHIFT + F3 |
Repeat a Find or Go To action | + SHIFT + F4 |
Edit a bookmark | + SHIFT + F5 |
Go to the previous window | + SHIFT + F6 |
Update linked information in a Word source document | + SHIFT + F7 |
Extend a selection or block (then press an arrow key) | + SHIFT + F8 |
Unlink a field | + SHIFT + F9 |
Unlock a field | + SHIFT + F11 |
Create an AutoText entry | OPTION + F3 |
Go to the next window | OPTION + F6 |
Find the next misspelling or grammatical error. The Check spelling as you type check box must be selected (Word menu, Preferences command, Spelling and Grammar). | OPTION + F7 |
Run a macro | OPTION + F8 |
Switch between all field codes and their results | OPTION + F9 |
Go to the previous window | OPTION + SHIFT + F6 |
Open the Dictionary | OPTION + SHIFT + F7 |
Run GOTOBUTTON or MACROBUTTON from the field that displays the field results | OPTION + SHIFT + F9 |
Moving the cursor
To move | Press |
|---|---|
One character to the left | LEFT ARROW |
One character to the right | RIGHT ARROW |
One word to the left | OPTION + LEFT ARROW |
One word to the right | OPTION + RIGHT ARROW |
One paragraph up | + UP ARROW |
One paragraph down | + DOWN ARROW |
One cell to the left (in a table) | SHIFT + TAB |
One cell to the right (in a table) | TAB |
Up one line | UP ARROW |
Down one line | DOWN ARROW |
To the end of a line | + RIGHT ARROW or END |
To the beginning of a line | + LEFT ARROW or HOME |
Up one screen (scrolling) | PAGE UP |
Down one screen (scrolling) | PAGE DOWN |
To the top of the next page | + PAGE DOWN + FN + DOWN ARROW (on a MacBook keyboard) |
To the top of the previous page | + PAGE UP + FN + UP ARROW (on a MacBook keyboard) |
To the end of a document | + END + FN + RIGHT ARROW (on a MacBook keyboard) |
To the beginning of a document | + HOME + FN + LEFT ARROW (on a MacBook keyboard) |
To the previous insertion point | SHIFT + F5 |
Selecting text and graphics
Tip: If you know the key combination to move the cursor, you can generally select the text by using the same key combination while holding down SHIFT . For example, + RIGHT ARROW moves the cursor to the next word, and + SHIFT + RIGHT ARROW selects the text from the cursor to the beginning of the next word.
Mac Command Line Commands
To extend a selection | Press |
|---|---|
By selecting multiple items that are not next to each other | Select the first item that you want, hold down , and then select any additional items |
One character to the right | SHIFT + RIGHT ARROW |
One character to the left | SHIFT + LEFT ARROW |
One word to the right | SHIFT + OPTION + RIGHT ARROW |
One word to the left | SHIFT + OPTION + LEFT ARROW |
To the end of a line | + SHIFT + RIGHT ARROW or SHIFT + END |
To the beginning of a line | + SHIFT + LEFT ARROW or SHIFT + HOME |
One line down | SHIFT + DOWN ARROW |
One line up | SHIFT + UP ARROW |
To the end of a paragraph | + SHIFT + DOWN ARROW |
To the beginning of a paragraph | + SHIFT + UP ARROW |
One screen down | SHIFT + PAGE DOWN |
One screen up | SHIFT + PAGE UP |
To the beginning of a document | + SHIFT + HOME |
To the end of a document | + SHIFT + END |
To the end of a window | OPTION + + SHIFT + PAGE DOWN |
To select the entire document | + A |
To a vertical block of text | + SHIFT + F8 , and then use the arrow keys; press + PERIOD to cancel selection mode |
To a specific location in a document | F8 , and then use the arrow keys; press + PERIOD to cancel selection mode |
Selecting text and graphics in a table
To | Press |
|---|---|
Select the next cell's contents | TAB |
Select the preceding cell's contents | SHIFT + TAB |
Extend a selection to adjacent cells | Hold down SHIFT and press an arrow key repeatedly |
Select a column | Click in the column's top or bottom cell. Hold down SHIFT and press the UP ARROW or DOWN ARROW key repeatedly |
Extend a selection (or block) | + SHIFT + F8 , and then use the arrow keys; press + PERIOD to cancel selection mode |
Reduce the selection size | SHIFT + F8 |
Select multiple cells, columns, or rows that are not next to each other | Select the first item that you want, hold down , and then select any additional items |
Extending a selection
To | Press |
|---|---|
Turn extend mode on | F8 This keyboard shortcut conflicts with a default Mac OS X key assignment. To use this Office keyboard shortcut, you must first turn off the Mac OS X keyboard shortcut for this key. On the Apple menu, click System Preferences. Under Hardware, click Keyboard. Click the Keyboard Shortcuts tab, and then clear the On check box for the key assignment that you want to turn off. |
Select the nearest character to the left | F8 , and then press LEFT ARROW |
Select the nearest character to the right | F8 , and then press RIGHT ARROW |
Expand a selection | Continue to press F8 to expand the selection to the entire word, sentence, paragraph, section, and so on. |
Reduce the size of a selection | SHIFT + F8 |
Turn extend mode off | + PERIOD |
Editing text and graphics
To | Press |
|---|---|
Copy text or graphics | + C or F3 |
Copy a style | + SHIFT + C |
Paste a style | + SHIFT + V |
Copy text or graphics to the Scrapbook | CONTROL + OPTION + C |
Move text or graphics | + X or F2 (then move the cursor and press + V or F4 ) |
Insert graphics using the Media Browser | + CONTROL + M |
Create AutoText | OPTION + F3 |
Insert AutoText | + OPTION + SHIFT + V |
Paste the Clipboard contents | + V or F4 |
Paste the selected clipping from the Scrapbook | CONTROL + OPTION + V |
Paste special | + CONTROL + C |
Paste and match the formatting of the surrounding text | + OPTION + SHIFT + V |
Paste to the Scrapbook | CONTROL + OPTION + V |
Paste the Spike contents | + SHIFT + F3 |
Delete one character to the left | DELETE |
Delete one word to the left | + DELETE |
Delete one character to the right | or CLEAR |
Delete one word to the right | + |
Cut selected text to the Clipboard | + X or F2 |
Undo the last action | + Z |
Cut to the Spike | + F3 |
Aligning and formatting paragraphs
To | Press |
|---|---|
Center a paragraph | + E |
Justify a paragraph | + J |
Left align a paragraph | + L |
Right align a paragraph | + R |
Indent a paragraph from the left | CONTROL + SHIFT + M |
Remove a paragraph indent from the left | + SHIFT + M |
Create a hanging indent | + T |
Remove a hanging indent | + SHIFT + T |
Start AutoFormat | + OPTION + K |
Apply the Normal style | + SHIFT + N |
Apply the Heading 1 style | + OPTION + 1 |
Apply the Heading 2 style | + OPTION + 2 |
Apply the Heading 3 style | + OPTION + 3 |
Apply the List style | + SHIFT + L |
Insert a nonbreaking space | OPTION + SPACEBAR |
Setting line spacing
To set line spacing to | Press |
|---|---|
Single-spaced lines | + 1 |
Double-spaced lines | + 2 |
1.5-line spacing | + 5 |
Add or remove one line of space directly preceding a paragraph | + 0 (zero) |
Formatting characters
To | Press |
|---|---|
Change the font | + SHIFT + F |
Increase the font size | + SHIFT + > |
Decrease the font size | + SHIFT + < |
Increase the font size by 1 point | + ] |
Decrease the font size by 1 point | + [ |
Change the formatting of characters (Font command, Format menu) | + D |
Change the case of letters | SHIFT + F3 |
Format in all capital letters | + SHIFT + A |
Apply bold formatting | + B |
Apply an underline | + U |
Underline words but not spaces | + SHIFT + W |
Double-underline text | + SHIFT + D |
Apply italic formatting | + I |
Format in all small capital letters | + SHIFT + K |
Apply subscript formatting (automatic spacing) | + EQUAL SIGN |
Apply superscript formatting (automatic spacing) | + SHIFT + PLUS SIGN |
Remove manual character formatting | + SHIFT + Z |
Apply strike-through formatting | + SHIFT + X |
Inserting special characters
To insert | Press |
|---|---|
A field | + F9 |
A line break | SHIFT + RETURN |
A page break | SHIFT + ENTER |
A column break | + SHIFT + RETURN |
A nonbreaking hyphen | + SHIFT + HYPHEN |
The copyright symbol | OPTION + G |
The registered trademark symbol | OPTION + R |
The trademark symbol | OPTION + 2 |
An ellipsis | OPTION + SEMICOLON |
Inserting fields
To insert | Press |
|---|---|
A DATE field | CONTROL + SHIFT + D |
A LISTNUM field | + OPTION + SHIFT + L |
A PAGE field | CONTROL + SHIFT + P |
A TIME field | CONTROL + SHIFT + T |
An empty field | + F9 |
Working with fields
To | Press |
|---|---|
Update selected fields | F9 |
Unlink a field | + SHIFT + F9 |
Switch between a field code and its result | SHIFT + F9 |
Switch between all field codes and their results | OPTION + F9 |
Run GOTOBUTTON or MACROBUTTON from the field that displays the field results | OPTION + SHIFT + F9 |
Go to the next field | F11 |
Go to the previous field | SHIFT + F11 |
Lock a field | + F11 |
Unlock a field | + SHIFT + F11 |
Document outline
To | Press |
|---|---|
Promote a paragraph | CONTROL + SHIFT + LEFT ARROW |
Demote a paragraph | CONTROL + SHIFT + RIGHT ARROW |
Demote to body text | + SHIFT + N |
Move selected paragraphs up | CONTROL + SHIFT + UP ARROW |
Move selected paragraphs down | CONTROL + SHIFT + DOWN ARROW |
Expand text under a heading | CONTROL + SHIFT + PLUS SIGN |
Collapse text under a heading This keyboard shortcut conflicts with a default Mac OS X key assignment. To use this Office keyboard shortcut, you must first turn off the Mac OS X keyboard shortcut for this key. On the Apple menu, click System Preferences. Under Hardware, click Keyboard. Click the Keyboard Shortcuts tab, and then clear the On check box for the key assignment that you want to turn off. | CONTROL + SHIFT + MINUS SIGN |
Expand all body text and headings or collapse all body text | CONTROL + SHIFT + A |
Show the first line of body text or all body text | CONTROL + SHIFT + L |
Show all headings with the specified heading level | CONTROL + SHIFT +<HEADING LEVEL> |
Reviewing documents
To | Press |
|---|---|
Insert a comment | + OPTION + A |
Turn track changes on or off | + SHIFT + E |
Go to the beginning of a comment | HOME |
Go to the end of a comment | END (The END key is not available on all keyboards) |
Go to the beginning of the list of comments when in the Reviewing Pane | + HOME |
Go to the end of the list of comments when in the Reviewing Pane | + END |
Printing documents
To | Press |
|---|---|
Move to the next cell | TAB (If the cursor is in the last cell of a table, pressing TAB adds a new row) |
Move to the preceding cell | SHIFT + TAB |
Move to the preceding or next row | UP ARROW or DOWN ARROW |
Move to the first cell in the row | CONTROL + HOME |
Move to the last cell in the row | CONTROL + END |
Move to the first cell in the column | CONTROL + PAGE UP |
Move to the last cell in the column | CONTROL + PAGE DOWN |
Start a new paragraph | RETURN |
Add a new row at the bottom of the table | TAB at the end of the last row |
Add text before a table at the beginning of a document | RETURN at the beginning of the first cell |
Insert a row | + CONTROL + I |
Resizing table columns using a ruler
To | Press the shortcut keys, and then drag a marker on the ruler |
|---|---|
Retain column sizes to the right Change table width | No key |
Move a single column line Retain table width | SHIFT |
Equally resize all columns to the right Retain table width | + SHIFT |
Proportionally resize all columns to the right Retain table width |
Resizing table columns directly in a table
Tips:

To display a column's measurements in the ruler when you resize the column, press OPTION with these shortcut keys.
To finely adjust a column width, turn off snap-to functionality by pressing OPTION with the shortcut keys.
To | Press the shortcut keys, andthen drag a column boundary |
|---|---|
Move a single column line Retain table width | No key |
Retain column sizes to the right Change table width | SHIFT |
Equally resize all columns to the right Retain table width | + SHIFT |
Proportionally resize all columns to the right Retain table width |
Inserting paragraphs and tab characters in a table
Linux Command
To insert | Press |
|---|---|
New paragraphs in a cell | RETURN |
Tab characters in a cell | OPTION + TAB |
Mac Command Key
Data merge
What Is Mac Command For Centering Text
To use the following keyboard shortcuts, you must first set up a data merge.
What Is Mac Command Prompt
To | Press |
|---|---|
Merge a document | CONTROL + SHIFT + N |
Edit a xmlns:friendlytitlelookup='urn:FriendlyTitleLookup' xmlns:hrefappend='urn:HrefExtensions'> Technical support for customers with disabilitiesMicrosoft wants to provide the best possible experience for all our customers. If you have a disability or questions related to accessibility, please contact the Microsoft Disability Answer Desk for technical assistance. The Disability Answer Desk support team is trained in using many popular assistive technologies and can offer assistance in English, Spanish, French, and American Sign Language. Please go to the Microsoft Disability Answer Desk site to find out the contact details for your region. If you are a government, commercial, or enterprise user, please contact the enterprise Disability Answer Desk. |